29
By using the Playhead (green triangle) and navigation buttons (orange arrows), carefully watch through your video footage. Doing this before making any additions or changes to your video will make the editing process smoother. If you were to make changes before trimming your footage, there is a good chance the changes may be affected by or completely removed when trimming footage.
![]()
To comb through and trim footage:
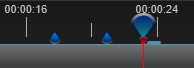
- Press the Play button (or spacebar) to start the video
- Pause the video when you see something you want to trim
- Click the Marker button to note where along the Timeline you want to make cuts
- Using one of methods below, trim your footage
Trimming Methods
Method 1 – Razor
![]()
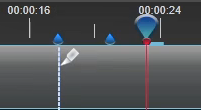
- Select the Razor Tool and left click in line with the Markers you placed
- Deselect the Razor tool once finished making the cuts
- Left click on the unwanted footage and press the delete or backspace key to remove
Method 2 – Slice
![]()
- Use the Previous/Next Key Point buttons to position your Playhead on the markers you placed
- Right click on the file and select Slice
- Select either Keep Both Sides or Keep Left/Right Side
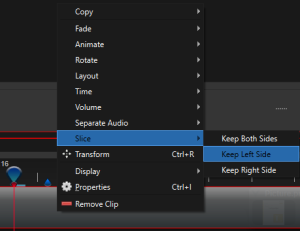
Repeat this process for the entire video until you’ve reached a point where you are satisfied with the content, length, and ‘rhythm’ of the video. Now that all these changes have been made, making other changes will be easier.

