8
An exceptional and free tool to use with OBS Studio is OBS Ninja. Using OBS Ninja, you can add additional participants’ cameras to something like a meeting, workshop, or class, and even share their screen through OBS. This can be accomplished using a computer or mobile phone.
1. Open OBS Ninja
2. Click ‘Add Your Camera to OBS’ and press the green Start button
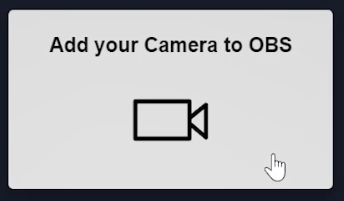
3. Adjust settings such as which camera is in use, audio source, and video effects if desired
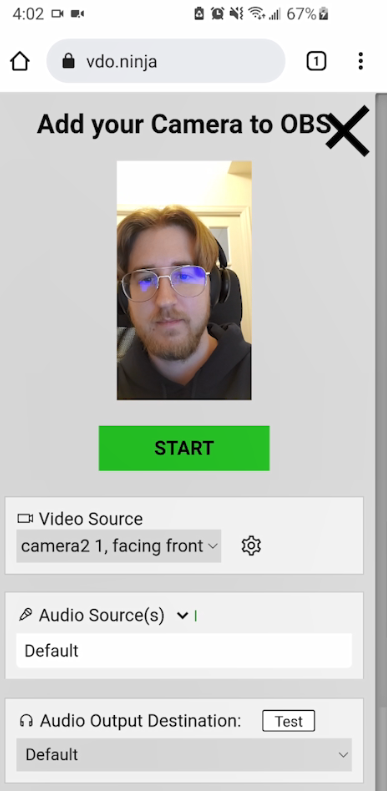
4. Copy the green link at the top of the screen
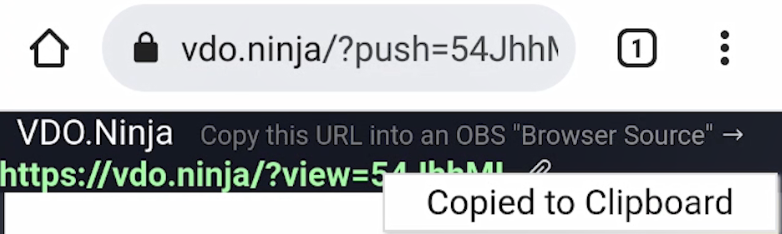
5. Open OBS and create a Browser source
6. Paste the OBS Ninja URL in the Browser URL field
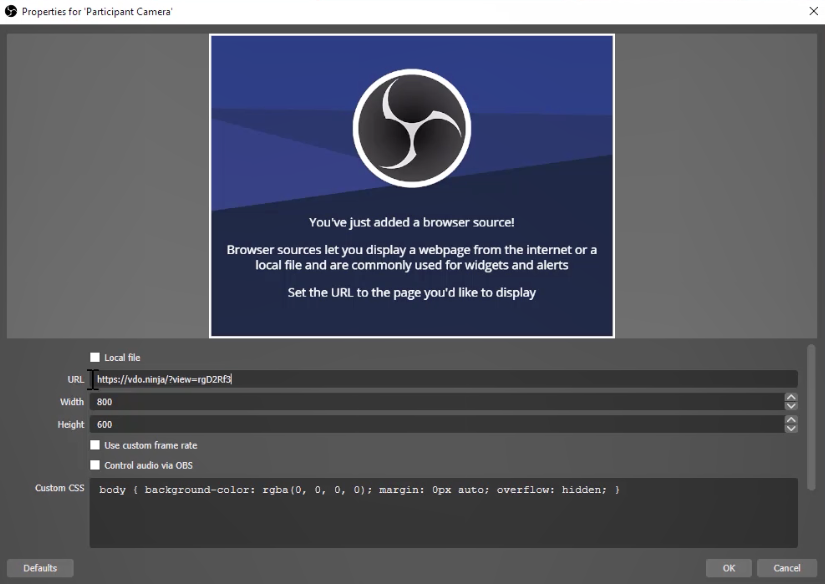
You should now have the OBS Ninja source visible in your Preview/Program window!
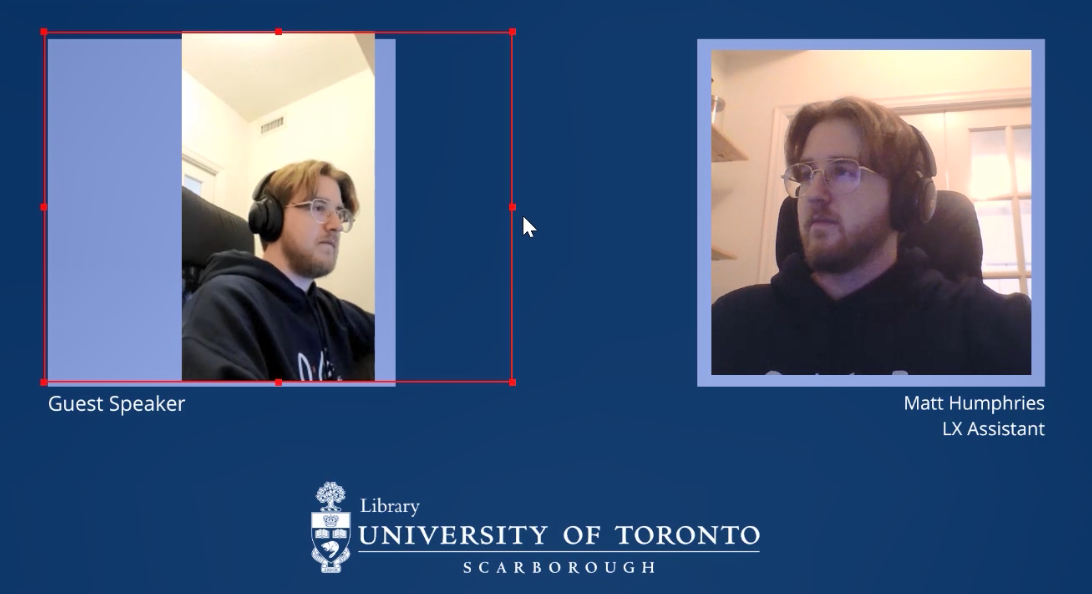
This can be a really powerful tool for creating, for example, a panel discussion. To do this, the panel guest would be the person navigating to OBS Ninja and generating the link (steps 1-4). They would then share the link with the panel leader, who would then add it into OBS (steps 5-6).
To avoid any audio issues like echo, you might suggest your participant use headphones. It’s strongly recommended that you allow you and your participant to set this up 15-30 minutes prior to the event to iron out any technical issues.

