17
FFmpeg Library Issue
The optional FFmpeg library allows Audacity to import and export a much larger range of audio formats including M4A (AAC), AC3, AMR (narrow band) and WMA and also to import audio from most video files. Because of software patents, Audacity cannot include the FFmpeg software or distribute it from its own websites. Instead, use the following instructions to download and install the free and recommended FFmpeg third-party library. It is recommended that you exit Audacity before installing FFmpeg.
To install the FFmpeg Library
- Use the following links to download the FFmpeg Library and install it:
- Windows install instructions : use the FFmpeg v2.2.2 INSTALLER (.EXE)
- Mac install instructions : use the lame_64bit_osx.pkg
- Linux install instructions
- After you have installed the FFmpeg Library, close Audacity if you have it open and relaunch the application
- Select ‘Edit’ from the main menu
- Then click on ‘Preferences’
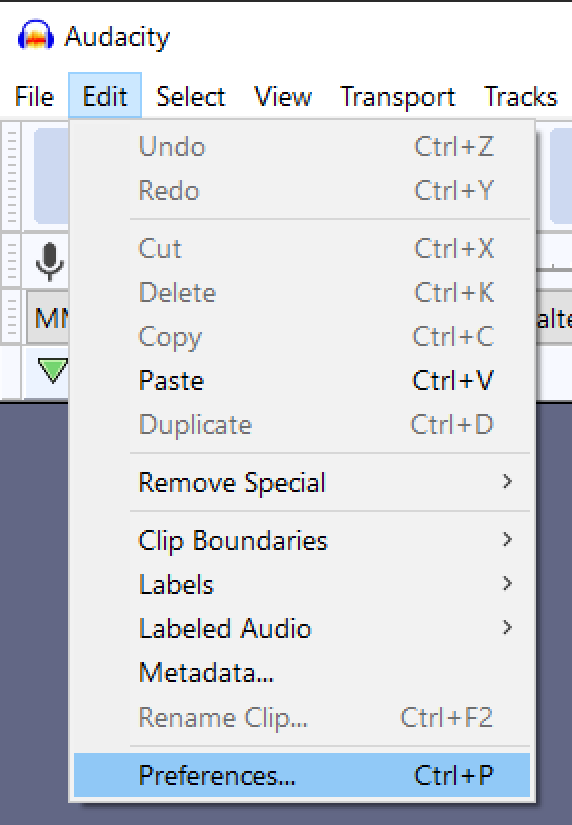
- In the Preferences window select ‘Libraries’ in the menu on the left
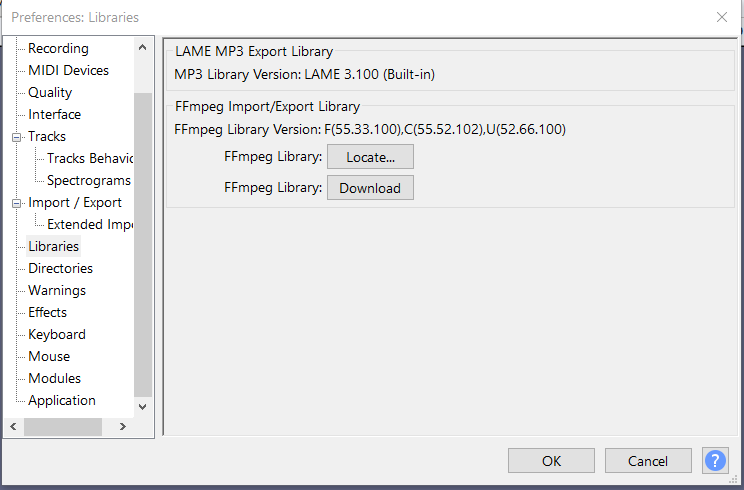
- Click the “Locate” button
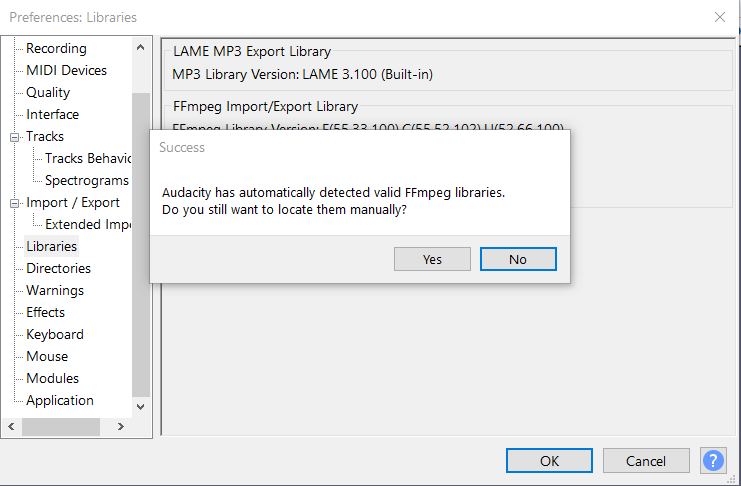
- Audacity should automatically locate the FFmpeg libraries. You can select ‘No’, to not locate them manually and continue using the application with a larger array of file types.
Once the FFmpeg Library has been installed, you can import video files and strip the audio from them. This can be very useful for editing videos in the future, because Audacity is has much better tools for audio editing than most video editors.
Alternative: File conversion & import audio
If you are having issues with this install, you can also download VLC Player and convert formats that are not natively able to be converted into Audacity.
To convert files using VLC, you do not even have to open them.
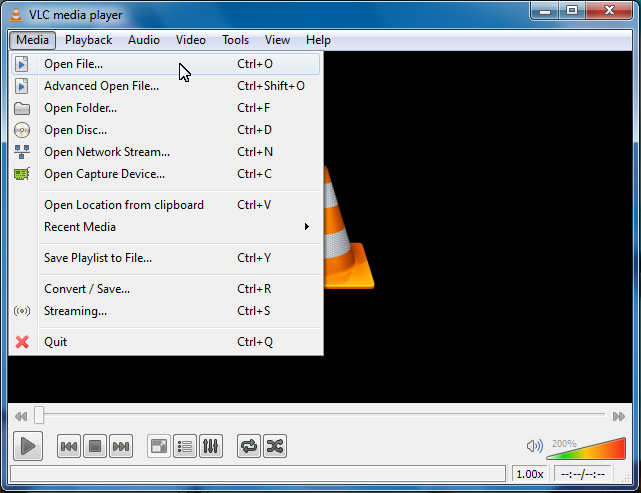
After opening VLC Player:
- Select: Media-> Convert / Save
- Or press Ctrl+R
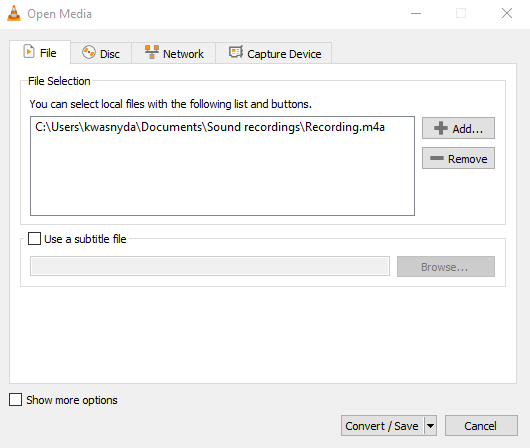
In the Open Media window:
- Click: “+Add” button and select your file
- Click: Convert / Save
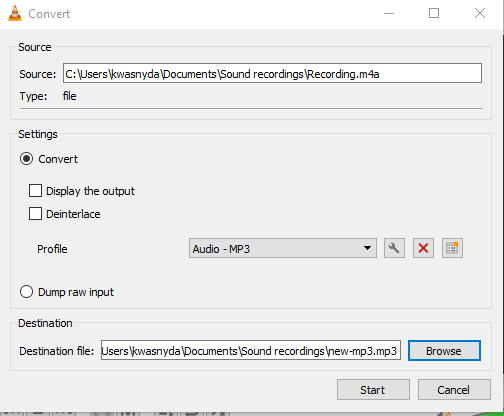
In the “Convert” window the default setting will be
MP3, this file type can be imported into Audacity
- Click: “Browse” to select the folder you would like to save the file
- Remember to rename the file. VLC might save it with the same name and file extension otherwise and corrupt the file.
- Click: “Start”
You can also use iTunes to convert audio files, if that is easier. Instructions for using iTunes to convert audio files.

