4
Creating a headline banner is an effective way to add a sense of professional to your content, whether it’s for a workshop or a classroom. To accomplish this:
- In the Source dock, click the + button and create a ‘Color Source’
- At first, the Color Source will be covering the entire Program window. To fix this, hold the Shift key and drag the top middle handle of the Color Source down to the lower part of your Preview window.
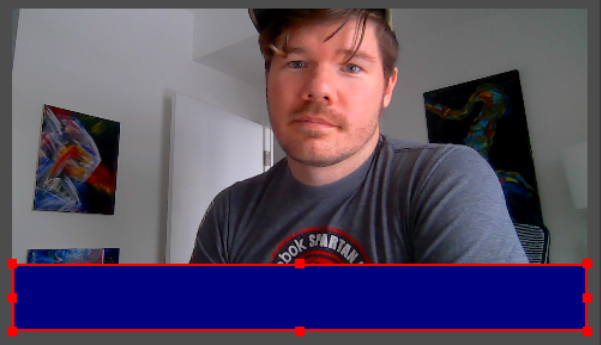
- Bring the Color Source to the top of the Sources list, if it is not yet there. You can either drag and drop the Color Source to the top of the list, or right click, select Order, and Move to Top
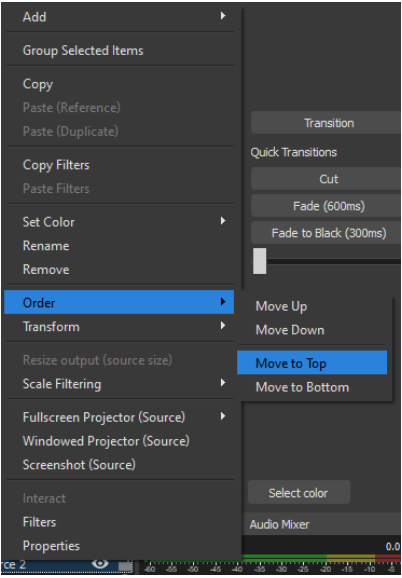
- Select the Color Source
- Click on Filters above the Sources Dock
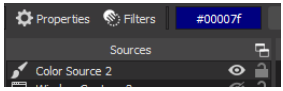
- In the FIiters Window, click the “+” to create a new Filter
- Select the Color Correction Filter
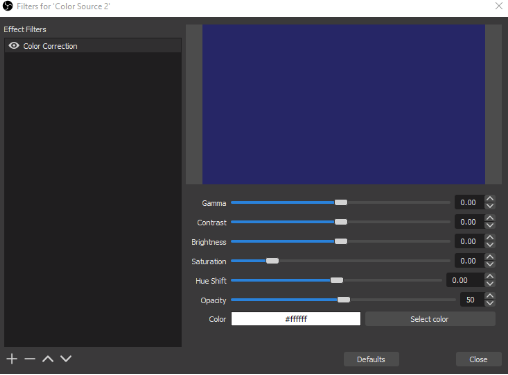
- Change the Opacity to 50
- Click Close to exit the Filters Window
You will now notice your Color Source is slightly transparent.
Click this link and download the UTSC Library logo
- Right click on the logo and click Save Image As
- Save to a location you can access easily

Back in OBS Studio:
- Create a new Image Source by clicking on the “+” in the Sources Dock
- Click Browse, and select the UTSC Library logo we just saved
- Position the logo on top of the Color Source

If you would like to, you can add a Text Source with your name and title.

