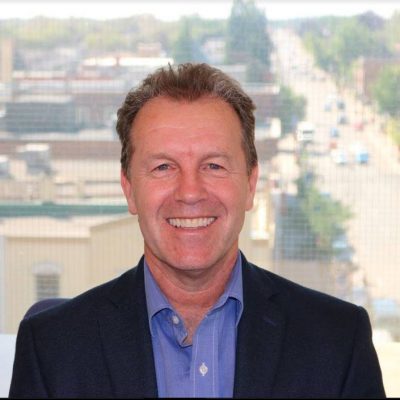3
Mortilaine Riley; Mike Prasad; and Robin H. Kay
Introduction
We maintain that strong social, cognitive and teaching presence are critical to the success of an online course (Garrison, 2011). We also assert that deep learning, focusing on citizenship, character, collaboration, communication, creativity and critical thinking is essential for optimal online teaching and learning experience (Fullan, 2013). However, poor technology can completely derail any online course, no matter how well it is designed (Gillett-Swan, 2017; Kauffman, 2015; Wingo et al., 2017). Consequently, this chapter ensures that you have the right technology to teach in an online learning environment. It will also assist you in addressing unexpected challenges. Specifically, we focus on four areas: internet connection, hardware, software and specific strategies to address common technology-related issues.
In a synchronous or virtual classroom, having a stable, high-speed internet connection is critical for success. In addition, making the right choices about hardware and software will greatly enhance the online experience. Finally, understanding and anticipating possible technology problems can prevent an online class from being significantly derailed. Having good technology does not guarantee success, but having poor technology will inevitably lead to failure.
General Guidelines
Overview
Selecting the right software can be a daunting task. Quite frankly, there are far too many options and opinions for the average instructor. The best general advice is to find your expert, the person you can rely on to provide quick, sound advice. While you may have a pretty good understanding of hardware and technology, finding someone who lives and breathes technological solutions can save you many hours.
Choosing the right software is a completely different task. You need an expert in both pedagogy and technology, so you need someone who has considerable online teaching experience. I suggest that you ask around to see who the experts are in your field. Everyone knows them, and there is almost always one in any school setting.
You also have to adhere to the constraints of your educational system. For example, I could recommend that you use Google Workspace (e.g., Google Docs, Sheets, Slides, Drive), but if your institution does not permit its use, you will need to consider other tools. Your school will often have a set of support tools, and I would start there first. Below, we offer general guidelines and suggestions for the tools you will need to teach online in 2022.
Internet
- Service provider. When purchasing your Internet service, don’t simply check the cheapest package. Make sure that you have good customer support with your provider. Call your service provider if there are connection issues (and there will be).
- Checking your Internet Speed. I have used Speedtest to check my internet speed for years. Very reliable.
- Download Speed. Download speed is how fast information (e.g., videos, images and text) is loaded onto your computer when you click a link. I recommend at least 50 Mbps per person in your house. If you are going wireless (which most people do), you could be competing with others in your household, so you may need a faster download speed, especially if other inhabitants are playing video games.
- Upload Speed. In practical terms, upload speed is the rate at which your audio and video are uploaded to virtual classroom software. If you want others to see and hear you, I recommend at least 2 Mbps and maybe more if others in your household are using the Internet.
Restarting the Modem.
As a rule, I have found that unplugging my modem for 30 seconds, then plugging back in. This type of reset is good to do every few weeks.
Hardware
- Microphone. There are several good headsets out there ranging from CAD$30 to $125 (I’m sure you could pay more. Logitech is a brand that has worked well for me with a $30 to $60 price tag. If you want to sound like a radio announcer, Plantronics (CAD$100) is wonderful. If you do not like the “headphones over your head” look, you might consider a Blue Snowball (CAD$50) Yeti StandAlone microphone (CAD$130). Another option is a Mac Computer which is very expensive but has decent audio and video (but a small screen).
- Monitors. I would suggest at least one large (27″ or more). I have conducted an online class with a relatively small laptop, and trying to negotiate multiple screens is exceedingly slow and awkward. If you want a smooth learning experience, a large monitor (and ideally two – I am spoiled) is the way to go.
- Webcam. If you have a laptop, usually the webcam is just fine for online learning/ If you have a desktop computer, you will have to buy a separate WebCam to mount on top of your monitor. Logitech webcams have worked well for me.
- Mouse. I would not spend too much money or time selecting a mouse, but I strongly recommend purchasing one if you use a laptop computer. The mouse will allow you to interact with your computers quickly and smoothly. You can use the laptop touchpad, but it is awkward and can slow you down. You want to focus on learning, not repeated attempts to click the right area of the screen.
Software
The number of software tools available seems endless, so we will provide some general suggestions of tools that work particularly well in online learning, followed by a few essential resources to explore in more depth. We make these suggestions based on our practical experience teaching online for over a decade.
- Learning Management System (LMS)
- Word Processing
- Spreadsheet
- Presentations
- Polling
- MindMaps
- Screencasting
- Surveys
- Websites
Strategies for Dealing with Problems
Strategy 1: Planning and Keeping Calm
The Problem
Murphy’s Law (anything that can go wrong will go wrong) applies to teaching online, especially with synchronous classrooms. Perhaps I am overstating the case, but you can count on technology issues when teaching online. Unfortunately, they are often unexpected and sometimes can completely change the flow of a class. Problems that I have encountered over the years are:
- login issues for students just before class;
- students not knowing how to do a particular technology-related task;
- very slow computers not designed for online learning;
- internet connections slowing down to a halt or completely dropping mid-class;
- audio or video suddenly not working;
- distorted audio;
- virtual classroom software suddenly freezing;
- intended software tools are not available or do not work;
- freezing screens;
- links not working;
- students not being able to access specific sites;
- viruses.
Description
Addressing a wide range of unexpected issues is a daunting task, particularly if you are not tech-savvy. I advise you to follow two essential strategies: Plan and Keep Calm. Figure 1 offers suggestions for addressing the most common technology problems.
Figure 1
Common problems and solutions
| Problem | Possible Solution |
| Login Issues |
|
| Not Knowing How to Use Software |
|
| Slow Computer |
|
| Poor Internet Connection |
|
| Distorted Audio |
|
| Audio and Video Connection Poor |
|
| Software Does Not Work |
|
| Freezing Screens |
|
| Links Not Working |
|
| Viruses |
|
| Any Major Problem Where Technology Prevents students from attending a class |
|
Even when you plan for technology problems, and I do, they occur – often at the worst moments. So you need to be a calm leader in the virtual classroom. Here is a quick plan:
- Take a long breath.
- Reassure students that these problems happen.
- Humour or empathy works very well.
- Calmly suggest a few quick solutions (e.g., turn off their camera, try to login again, restart their computer),
- Do not get into the weeds of solving an individual student’s technology problem during the class.
- Assure all students that if they cannot participate in a class for technology-based reasons, you will record the course or give them a set of asynchronous tasks (Plan B) to achieve the class learning goals.
Strategy 2: Consult Supportive Resources
Description
As part of preparing for an online course, it’s essential to consider and consult the available support resources.
To start, I would list the following key support contacts and have their contact phone, website and email noted. I would encourage you to keep this list readily available and make it available to your students.
Key Support Contact List
- IT Services department and Help Desk (also find the hours of operation)
- Teaching and Learning department
- Learning Management System (LMS)
- Internet Service Provider
General Guidance
- LMS. Once you have established which Learning Management System (LMS) or platform you will be using, I would first check with your institution’s IT department or Teaching and Learning department for instructions to best use the system. Each institution may have customizations to the system, and it is essential to know how to access, navigate and use the system effectively and efficiently.
- Videos. Your institution may have text-based or video tutorials on using the system from an instructor and a student view.
- IT Service Website. It’s best to check the support website of your IT Services Department. These online platforms will typically have a “what’s new” section or blog site with details of the new features and recent updates.
- Planned Outages. There will be both planned and unplanned outages as with any technical system. Planned outages will be handled by your IT department or 3rd party vendor to upgrade, improve, and maintain the system.
- Unplanned Outages. Unplanned outages occur when unexpected outside. Examples include widespread power outages, broad Internet connectivity outages, system attacks or other natural disasters. While you cannot control unplanned outages, it’s best to make yourself aware of any planned outages. Also, if an unexpected outage does occur to your online classroom system, it’s crucial to have a plan B.
Possible Challenges
As mentioned, technology will fail or intermittently stop working.
- Plan ahead. As an instructor, it’s best to know in advance what to do if something happens and whom and how to contact. It’s advisable (if possible) to have a secondary computer or tablet device that you could use if your main computer stops working during a class.
- Support students. It’s also a good idea to share the best course of action and support with your students, should something happen with the technology during a class. If a student’s laptop stops working during a class, they may connect to their class with a smartphone or tablet device.
Strategy 3: Basic Hardware Guidelines
Description
It’s critical to have a computer system with sufficient hardware capabilities to run a current operating system. While there are many different types of computers and brands, there are a few key important factors to consider, regardless of what you use.
Audio: In practice, it’s more important to give your students a listening experience with high-quality audio. The human ear is very sensitive to audible crackles and pops, and it can be very distracting for listeners if the instructor uses a low-quality microphone.
If you are using a laptop, we recommend using an external microphone. It’s a personal preference whether you use a headset-style or desktop-style microphone. Either one will significantly improve the built-in microphone on the laptop. Be sure to review the setup instructions for any external microphone, as they all have different settings.
As students may not have access to an external microphone, they may have earbuds that often come with smartphones. I would encourage students to use this as it again significantly improves audio quality if they are required to speak in the class.
Video: The reality is that most modern webcams built into laptops have sufficient resolution and low light capability. If your class is during daylight hours, and if possible, you can improve your video lighting by setting up your workspace so that you are directly facing a window. By having the window light “fall” onto your face, you will be evenly lit, making for a more pleasing look.
If you’re interested in getting higher quality lighting and video, an external USB webcam and external lighting can significantly improve your production value. Note that this may introduce additional complexity for some users.
Hard drive: Regarding the hard drive specifications, we recommend a solid-state (SSD). Past hard drives used spinning platters, which are incredibly slow. Using a computer with an SSD drive increases the overall speed of the computer, which means booting up and opening and closing applications is incredibly fast.
RAM: One of the most common questions regarding computer specifications is about RAM and how much to get. RAM is your computer’s short-term memory and is used to handle all open and active tasks and software applications. How much RAM you need then will depend on your type of work and your budget.
- If you’re going to be using mainly web-based applications and sites, light word processing and email, then a lower amount should be sufficient.
- If you like to have many applications open at once, including browser tabs, and perform more intensive tasks such as video or photo editing, then more RAM is recommended.
- As a general guideline and at the time of this writing, 16GB RAM would be a good starting point for Windows-based computers.
- For Apple computers, 8GB RAM would be a good starting point.
- If you use a Chromebook, 4GB RAM will work, but eight is recommended.
- For most newer laptops, one thing to keep in mind is that the amount of RAM may not be upgradeable after your purchase. Some laptops have the RAM directly soldered onto the main system board. If possible, buy the most RAM you can reasonably afford at the time of purchase.
Monitor: In terms of displays or monitors, we recommend getting at least one external monitor, at least 24″ – 27″. Having an extra monitor while conducting an online will make it easier to have a few key documents or sites open. Having another external display will also make it easier for you have to share or present your screen to the class. If you’re in a position where your institution or school provides you with a laptop or desktop computer to use, there may be an opportunity to customize the way you work with it.
Keyboard/Mouse: If you use a laptop, we suggest purchasing an external mouse and keyboard for comfort and efficiency.
Network/Wi-Fi: Having a fast, reliable Internet connection is critical to a successful online class. Ideally, you want to be as close to your Wi-Fi access point or hub as possible. Better yet, if you can plug in an Ethernet cable to your laptop and connect directly to the Internet Hub/Router, that will give you the fastest and most reliable connection.
Strategy 4: Create Student Guide
Overview / Description
When you use technology in the classroom, you ensure that students have access to and can use the technology. A common mistake among educators is assuming that students already know how to use the technology or learn on their initiative. While students may be surrounded by technology in their homes, it is unwise to assume they know how to use the technology for learning purposes. Most students still need some guidance to navigate digital tools for learning and collaboration effectively. Therein lies the importance of creating student guides.
Student guides can take various forms, including instruction manuals, handouts, course outlines, frequently asked questions (FAQ), audio-visual instructions, infographics, web pages. They assist the instructor in the course delivery, and they help students be comfortable with the way technology is used to aid their learning.
Possible Challenges/Solutions
Many educational institutions will have a dedicated IT department to support students’ various technologies. These departments typically create training guides that students can access. However, there may be instances where the institution does not support technology. For example, an instructor may try a new or alternative technology that could add more creativity and relevance to the learning experience. In such cases, instructors still have a responsibility to ensure that students have the guidance they need to utilize the technology effectively. Here are some guidelines on how to create effective student guides that add value to the learning experience:
- Make use of existing resources: Don’t reinvent the wheel. Before creating a custom guide, research what resources are available and re-purpose them. For example, most software vendors will already have a knowledge base or user manuals hosted on their websites. You could share those resources with students instead of creating something entirely new.
- Have a planned communication in place: Include and organize only the relevant information for students.
- Structure guides in a user-friendly style: Use simple, clear and precise sentences, as well as friendly, conversational tones. Also, use inclusive language. Write in a way that is gender-balanced and racially sensitive.
- Use multimedia: For written guides, use images and charts to condense information where possible. Additionally, create alternatives to written directions. For example, you could use video tutorials.
- Test what you produce: Mirror how your students would use the guide and track how the information flows. Make adjustments as needed if you identify errors or inconsistencies.
- Provide opportunities for students to ask questions: This is especially important if technical terms are used in the guide.
Strategy 5: Maximize Internet Speed
Overview
Without sufficient bandwidth (Internet Speed), you cannot run an effective online synchronous class. The problem is that Internet speed can be affected by multiple and unexpected influences. For this strategy, I offer practical steps that can help ensure the connection you need when teaching your class.
Description
We have collected a number of straightforward strategies to address Internet connection problems that you might have, including:
- Check your speed. Measure your Upload and Download Speed using Speedtest. Upload Speed should be at least 20 Mbps (one user), Download Speed should be at least 2Mbps. After you do most of the following steps, you need to go to Speedtest to check if they worked.
- Unplug. Unplug your modem (the box where your Internet connects to outside your house) for 30 seconds, then plug it in again and check your Internet.
- Move. If you have a wireless connection, make sure your computer is close to your modem.
- Wired is best. If possible, connect your computer directly to your modem with a blue Internet cable (Cat 6). Being wired is the safest and best solution to maintain your connection. It may not be realistic – I understand.
- Sharing slows you down. If you are at home and multiple people are sharing the Internet, your speed will slow down. You may have to negotiate time slots when you are teaching to ensure maximum Internet speed.
- Internet provider. Make sure that your internet provider offers excellent customer support. You can pay less, but you may not get the service you require when you need it most.
- Your computer. Make sure that you have a relatively new computer, and by relatively new, I mean less than three years old. Yes, you can get away with an older computer, but you will likely experience more problems.
Strategy 6: Checking Audio and Video Connections
Overview
Getting audio to function seamlessly can be one of the biggest challenges when teaching with technology. During a classroom session, you may encounter numerous issues affecting your audio input devices or your audio output devices. Audio input devices allow users to send audio signals to a computer for processing, recording, or carrying out commands. The most common devices for audio input are microphones. Microphones are used to input a person’s voice into the computer and can be internal (built-in) or external (peripheral) to the device. Audio output devices are the hardware equipment used to get the information from the computer in audio formats. These include headphones, speakers, sound cards, etc. Together, your audio input and output devices form the key components of your audio system.
Having an audio system that works is a priority when designing an engaging and fulfilling learning experience for students. However, audio issues can sometimes get in the way of the learning experience, causing students to feel disengaged, confused or frustrated. Below is a list of possible audio challenges when teaching and tips to avoid, mitigate, or rectify these challenges.
Possible Challenges & Solutions
No Audio/Sound. In this scenario, the audio simply does not work, and there is no sound coming in or going out. Whatever you do, do not panic. Here are some possible solutions:
- Where you have no sound, first check to ensure your computer speakers are connected and that the sound is turned up.
- Where there is no sound going out, check to ensure the microphone is connected and check that the microphone sensitivity isn’t turned down too low.
- If you are using a headphone or a microphone, try swapping either device with a spare to see whether it’s a hardware problem.
- If these troubleshooting steps do not work, one final step could restart your device. Simply turn your device off and on again.
Echoing or Distorted Audio. In this scenario, audio is coming through, but the quality is poor, garbled or has echoing feedback. Here are some possible solutions:
- In an online or hybrid classroom, ensure microphones are turned off except for the person who is speaking. In a session where there are multiple participants using speakers, there is a possibility that you will hear an unwanted echo. It is best to use headsets to avoid such echoes.
- When the audio is garbled or delayed, this is typically due to hardware problems with the microphone or interruptions in the Internet connection. To check for hardware issues, try changing your headset or microphone or adjusting your settings.
- If poor audio is due to interruptions in Internet connectivity, the system will typically show some type of notification. To resolve, stop unnecessary audio or video and limit other computer activities/tasks while in the session. Additionally, delay or halt the activities of other computers that are on the same network. Those additional computers may be using a lot of resources or performing heavy downloads or uploads, which could cause interruptions to your audio performance.
Asynchronous Audio-Visual Quality. Sometimes, remote teaching may require recording asynchronous content. It is still important to prioritize making sure you can be heard in such scenarios, even though your sessions may not be live. Clear audio will help your students follow along. Conversely, distorted, muffled or garbled audio will make it hard for your students to understand what you are saying. Here are some tips for producing asynchronous recording:
- Consider investing in an external USB mic for asynchronous recording. USB mics are available at a wide range of price points, from relatively inexpensive to professional grade. The choice should be driven by your preference and the guidance of your IT department. This point is only a recommendation, as some computers come equipped with great in-built microphones.
- Find a quiet space where you will be free of possible aural distractions, such as vehicle horns, beeps and engine noises; talking by other people; pets sounds; noise from electronics, dangly earrings and necklaces, etc. These unwanted sounds can be distracting and can affect your overall sound quality.
- Avoid busy background visuals if there will be video recording accompanying the audio. Busy background visuals may distract students from the material.
- Be mindful of your digital privacy and security. Avoid having photos or objects in your recording that would allow someone to find you or your loved ones and potentially compromise your security online.
- Playback and edit as needed. View playback recordings before uploading.
Strategy 7: Practice Ahead of Time
Overview
Preparation is crucial for any teacher attempting to integrate technology into the classroom experience. A significant part of this preparation entails practicing ahead of time to familiarize yourself with the technology first. There are many ways to practice, including scripting, storyboarding, or trial sessions with the prepared content. Using these strategies can alleviate some of the complexities of online teaching. Here are some specific insights applicable to both synchronous and asynchronous teaching.
Possible Challenges & Solutions
Run trial sessions with content and technology. To get yourself more comfortable and familiar with the technology you will be using, play around with it before class to determine what will work best. This step is crucial if you have a complex class flow. Running a trial session helps make sure you can segue seamlessly from one idea to the next.
Where possible, try to replicate the exact teaching scenario in your practice. For example, if you set up an online assessment or lesson, access the assessment or lesson precisely as your students would and create practice versions for students. This review lets you make sure students fully understand your expectations.
If you plan to incorporate an unfamiliar or new technology, set up a practice session with a colleague or friend. By doing so, you will learn where your material needs more clarity. This practice session may require some time and effort. But can prove quite beneficial in the long run. Firstly, you will feel less stressed and nervous if you’re already comfortable with the technology before class time rolls around. Secondly, you will be more equipped to identify and troubleshoot any technical issues that might arise for students.
Scripting and storyboarding. Scripting produces a “written” account of how you intend your lesson to flow. Scripting is especially useful for asynchronous recordings. Writing a script before capturing audio and video will ensure that the communication is clear and concise. Scripting also helps you to remain focused as you choose your best words and devise your most coherent explanations.
A storyboard provides a shot-by-shot sketch of how a video, interactive experience, or sequence of graphics will unfold. You do not need to be a graphic designer or artist to create an effective storyboard. You can use paper and pen or slides. Pre-built storyboarding templates are also available online.
Strategy 8: Prepare for a Plan B
Overview
No matter how well prepared you might be, there are no guarantees when teaching with technology. Things may not go according to plan, and other items may occur outside your control and preparation. For example, there could be instances where the major technology fails, and no amount of troubleshooting can help. Other times, you might not solve problems yourself and may need to call on a tech support team, which may not respond as quickly as you may hope. Having a Plan B, where you are ready for the unexpected, is a smart way to navigate such instances.
Possible Challenges/Solutions
Have an emergency communication plan in place. In situations with severe challenges, you must contact your students with guidance. Consider having a couple of preset template emails ready to send.
- Email to students: This email lets your students know that you or the class are unavailable and could contain links to alternative activities for students.
- Email to an assistant or colleague: This email could contain links to your lessons and the names of other teachers or administrators they could reach out to with questions. It might be helpful also to include a checklist of procedures and a class meeting schedule.
Create a backup lesson plan with alternative activities. You may have prepared your lesson a particular way, but nothing seems to work on the day of class. Having alternative lesson plans and activities helps in such cases. When planning your lessons, look ahead and prepare for all you need to do, and how else you could do these things if one or multiple components fail. For example: having an alternative meeting tool in place if your preferred platform fails. You could switch to Zoom in place of Google Meet or vice versa if most students have difficulties accessing it. You could also convert an entire lesson or a lesson activity from synchronous to asynchronous if your internet connection becomes very unstable.
Opt to use a secondary device – When hardware or software challenges begin to impede class time, you can opt to use another available device. Being prepared means having the primary software you used installed on multiple devices. This way, you can jump from a laptop to a phone or tablet if one device is not functioning as it should.
Strategy 9: Provide Video Support
Overview
Collating a well-organized list of support videos can save you and your students considerable time in online learning environments. This type of video can significantly reduce the number of emails you receive and shift student attention to learning, not administrative challenges. These videos can:
- provide administrative support on how to use an LMS;
- show students how to use a software tool;
- explain how to solve a specific technical problem;
- walk students through the process of submitting an assignment;
- help students navigate a website or resources;
- offer advice about hardware or software to provide.
You will often find these videos in your Teaching and Learning Support centre – most secondary schools and higher education institutions have a central hub of resources. I advise you to review and share them with your students.
Description
If you are looking for a short video on how to do an administrative task:
- Consult local resources provided by your educational institution.
- Search Google, but take time to find a concise, clear support video.
- Create your video own in minutes using Screencast-O-Matic to answer particular questions promptly
The following is a sample list of resources offered in most educational settings:
- LMS Support – For example, Learning with Canvas.
- Virtual Classroom Support – Zoom Playlist [3:24].
- Software Tool Support – Teaching and Learning with Mentimeter.
- How to Use Google Apps – Playlist[~14:30].
- Hardware Support – Interactive Whiteboards.
- Designing a Course: Instructional Design Support.
- General Online Learning Support: How to Thrive in an Online Environment [3:50].
General Resources
References
Gillett-Swan, J. (2017) The challenges of online learning: Supporting and engaging the isolated learner. Journal of Learning Design, 10(1), 20-30. http://dx.doi.org/10.5204/jld.v9i3.293
Kauffman, H. (2015) A review of predictive factors of student success in and satisfaction with online learning. Research in Learning Technology, 23, 1-13. https://doi.org/10.3402/rlt.v23.26507
Wingo, N. P., Ivankova, N. V., & Moss, J. A. (2017). Faculty perceptions about teaching online: Exploring the literature using the technology acceptance model as an organizing framework. Online Learning, 21(1), 15-35. http://dx.doi.org/10.24059/olj.v21i1.761