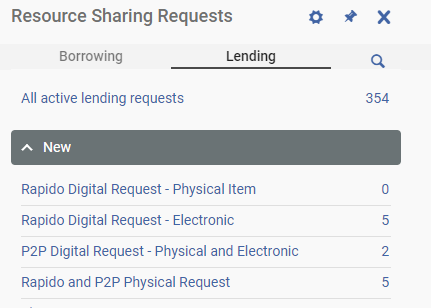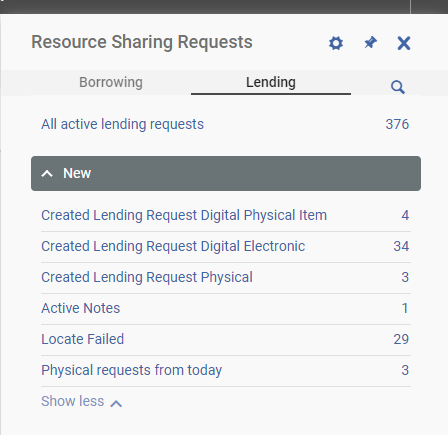Rapido Physical Lending
RAPIDO PHYSICAL LENDING
Lending requests received through Rapido will populate in Alma into Rapido Resource Sharing. These are physical requests that are to be loaned to Rapido pod partners or institutions using Alma Resource Sharing peer to peer.
Alma Rapido Resource Sharing Requests
- Ensure you are: I am physically at: Resource Sharing Library -Resource Sharing Desk
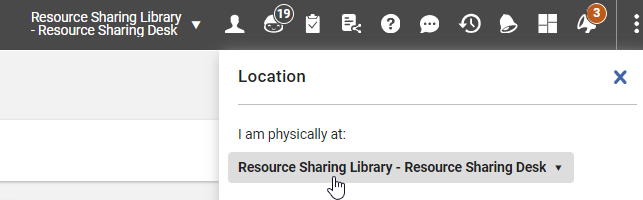
- In the top menu bar click the Resource Sharing Icon

- Ensure you are on the Lending Workflow Tab
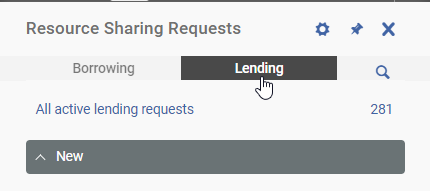
- Requests are sorted by New, In Process and Closed and sets have been created to streamline the requests
- New physical lending requests will populate in following set:
- Select: Rapido and P2P Physical Request
Items Held at Archer Library
- Requested: Book (Physical)
- Highlight the request you want to work on
- Scroll to the holdings to see item location, in Sections on right hand side of screen
- You can edit the information by clicking Edit
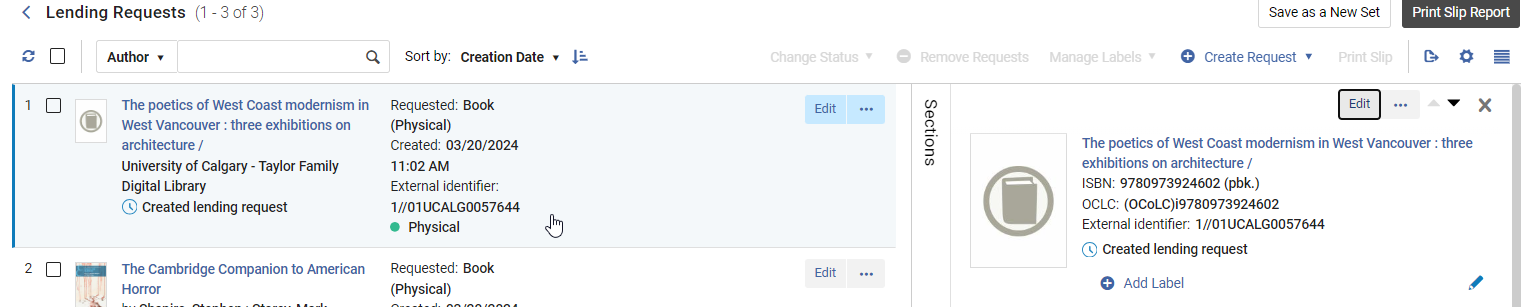
- Change as required
- Click Save
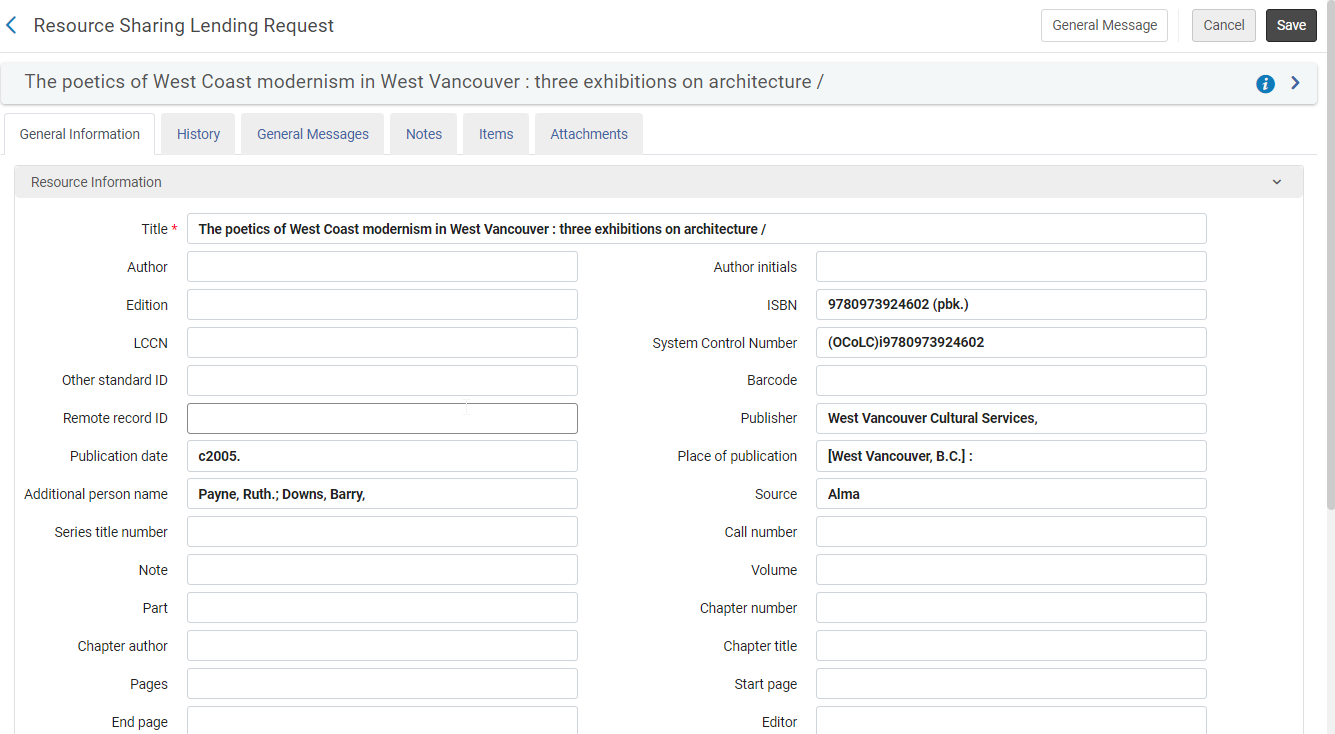
- If the item is held at a Federated Colleges, La Cite or TPC, see below Items held at All Other Libraries
- For Archer:
- Click Ellipsis (…)
- Click Print Slip
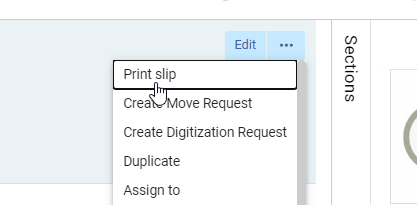
- Select Printer
- Click Print
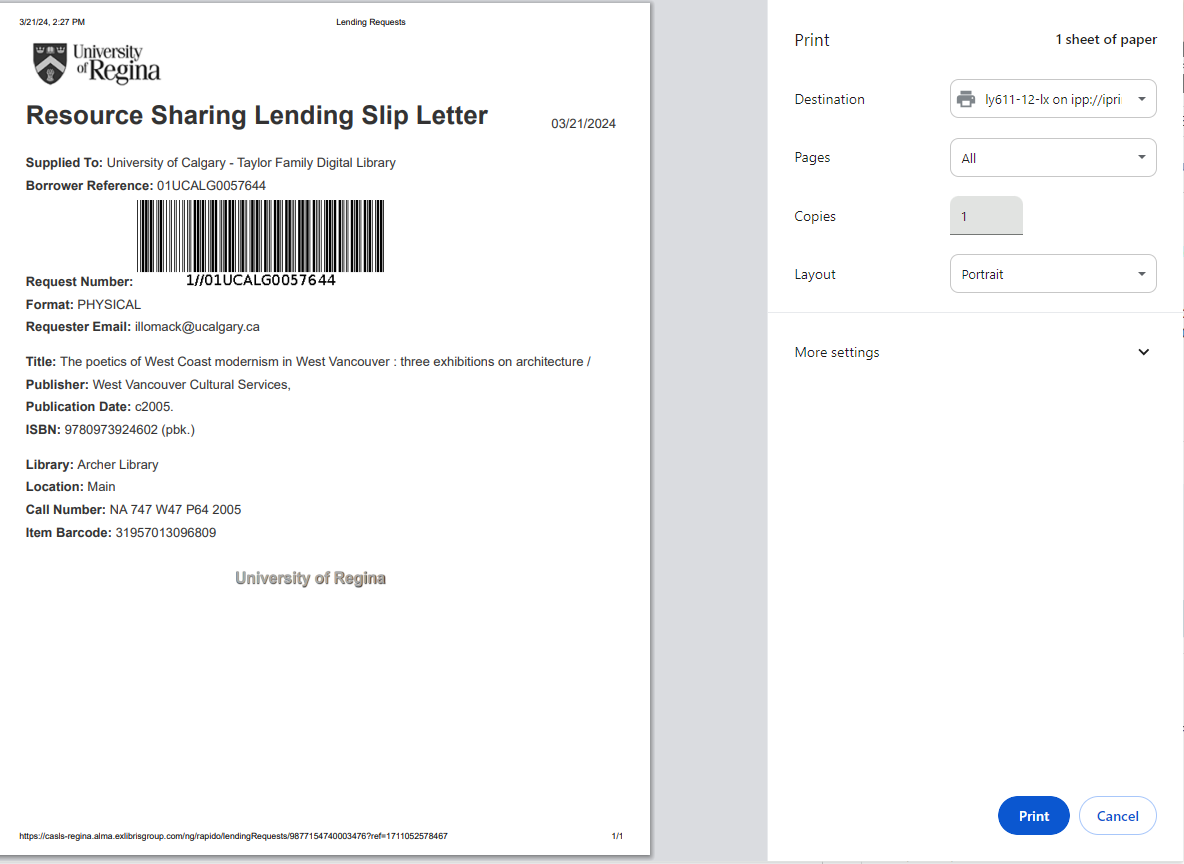
- On the Pick Slip highlight:
- Supplied to
- Title
- Call Number
- Place the Pick Slips on the top shelf of the ILL truck in Call Number Order and separated by location
- Staff will retrieve the physical materials and place the requests on the ILL shelf for further processing
- After the Pick Slips are printed update Alma to change the status of the request, this will help to serrate new requests from items waiting to be retrieved.
- Select the titles required
- Click Changes Status
- From Drop Down Select: Being Processed
- Click Change Status
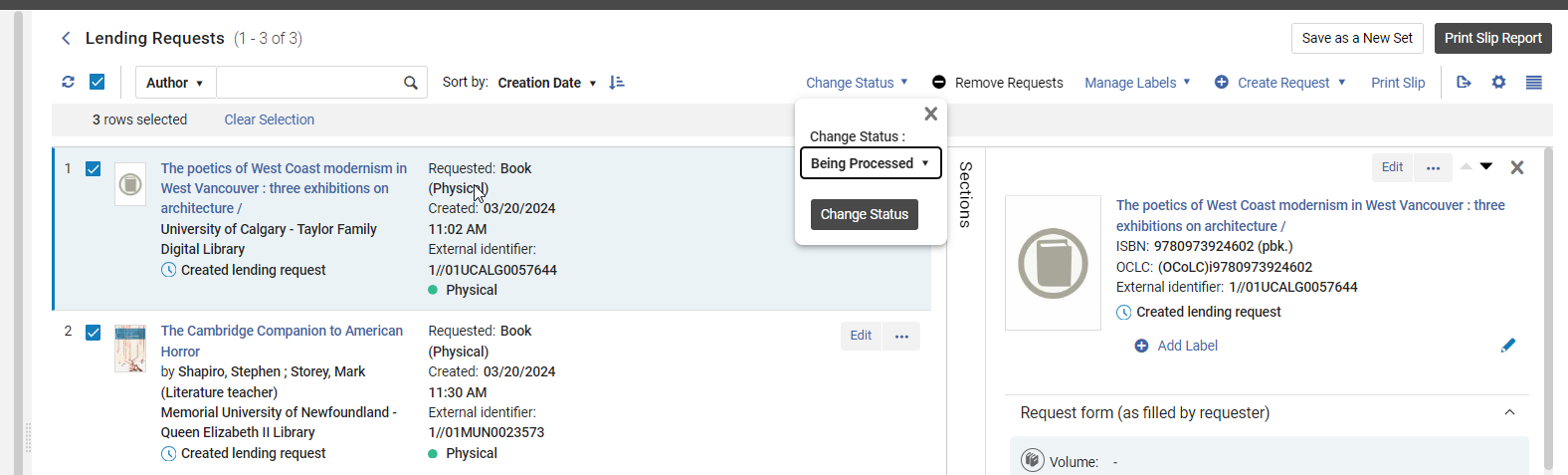
- Status will be updated
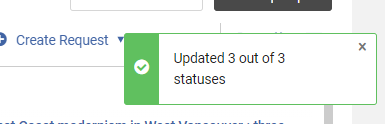
- Click the refresh button to update the screen
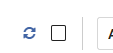
Shipping Archer Items in Alma
- Find the request in the resource sharing request set: Lending>In Process> Being Processed to Ship Physically
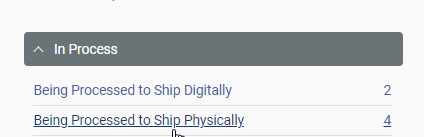
OR
- Select Lending Requests
- Select External Identifier
- Wand barcode from the pick slip

- Click Ellipsis (…)
- Select Ship Item Physically
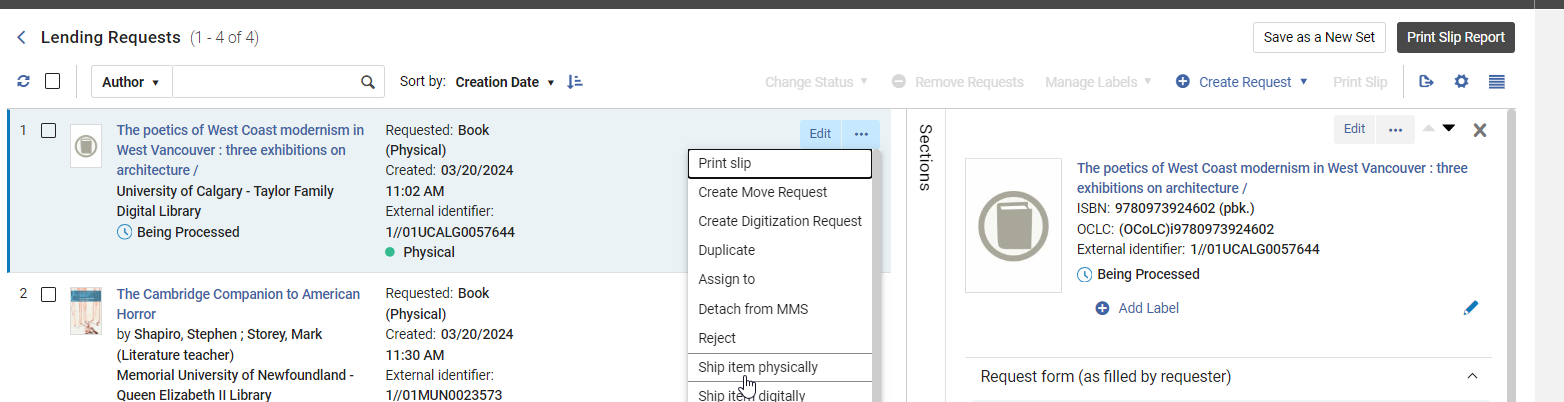
- The majority of required information will populate automatically
- Shipping format: Physical
- Due date: leave blank
- Internal Note: add if required
- Partner: will populate
- Scan request id: will populate
- Multiple items: select if multiple volumes/barcodes to scan
- Scan item barcode: scan from book
- Automatically print slip: yes (to provide in book)
- shipping cost: o.oo
- Location: leave blank? should this autopopulate with lending info?
- Note to partner: add if required
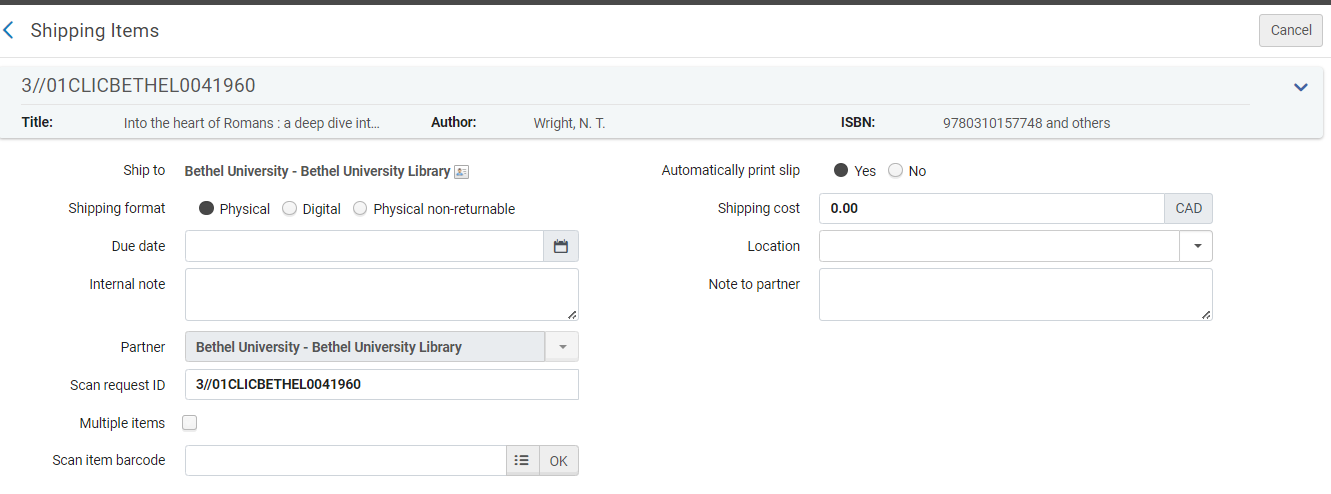
- Scan item barcode

- Select Printer
- Click Print
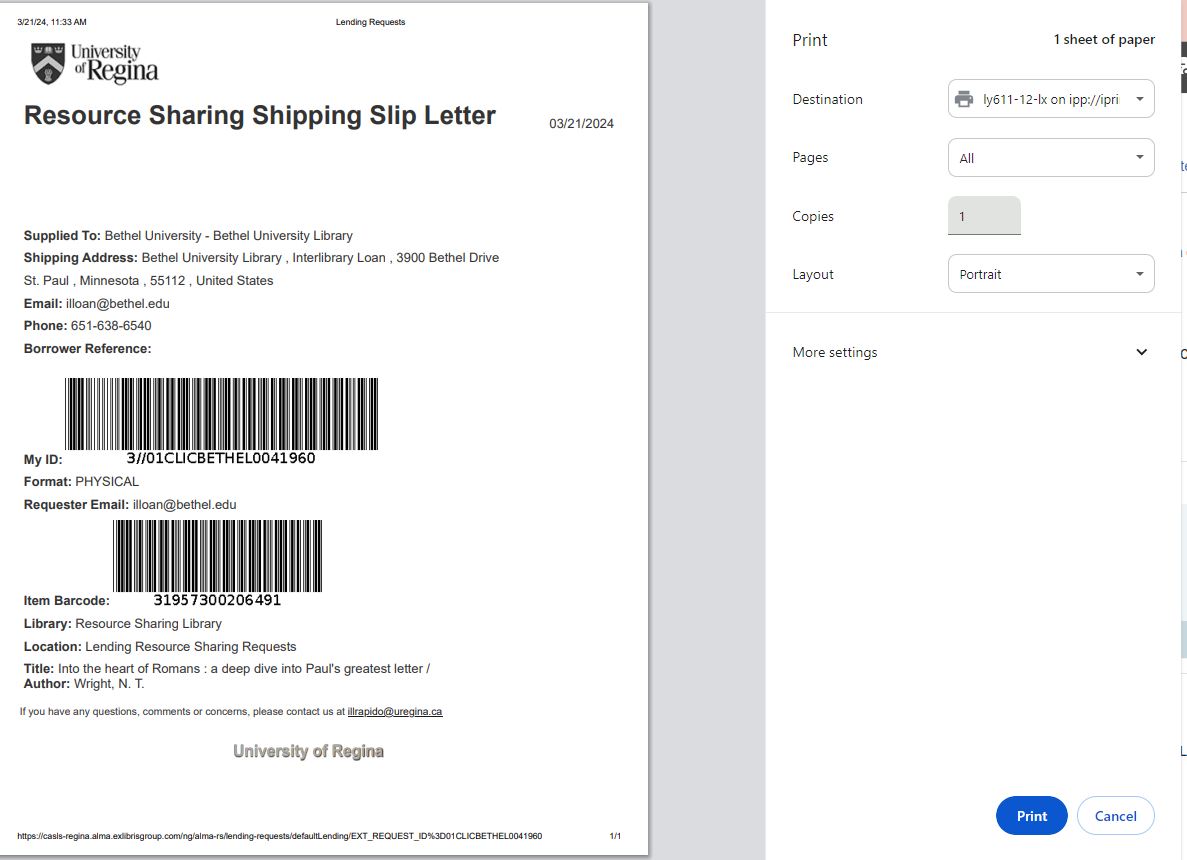
- Click Refresh to see status change in Rapido
- Item will be marked Shipped Physically, it will be removed from the New Current Set and move the in process set Shipped Physically
- Process the book following standard ILL procedures for shipping, see
Items held at All Other Libraries
For items held at Campion, All First Nations Libraries, TPC and La Cite a create move request must be placed
- In the lending request see Holdings: Check Location
- Ensure availability
- If not available: Reject the request
- If available: Create a move request
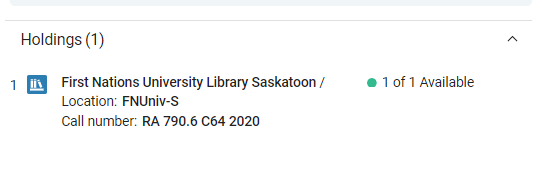
- Select item record
- Click Ellipsis (…)
- Click Create Move Request
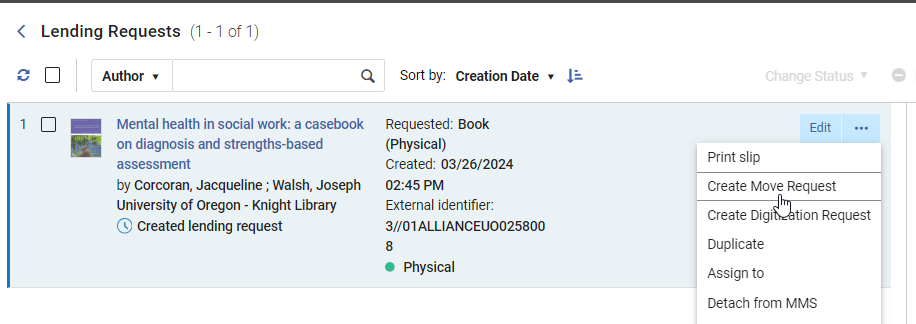
- Select Location
- Manual Description: Enter if required
- Click Add Note: Send to ILL
- Click Create Request
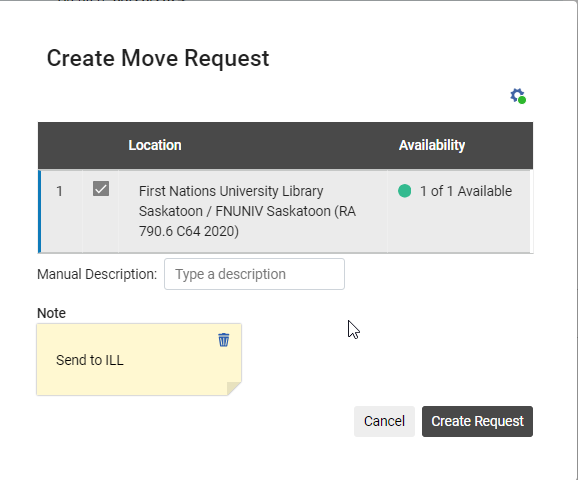
- The request will move to Lending>In Process> Being Processed to Ship Physically
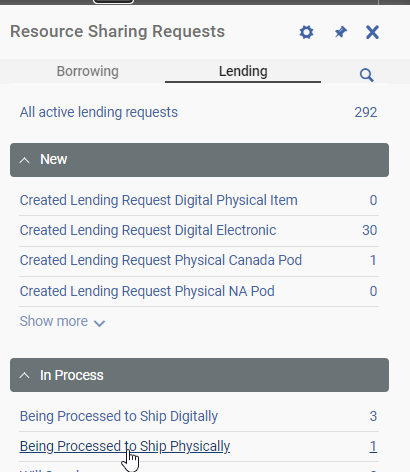
- Status Being Processed
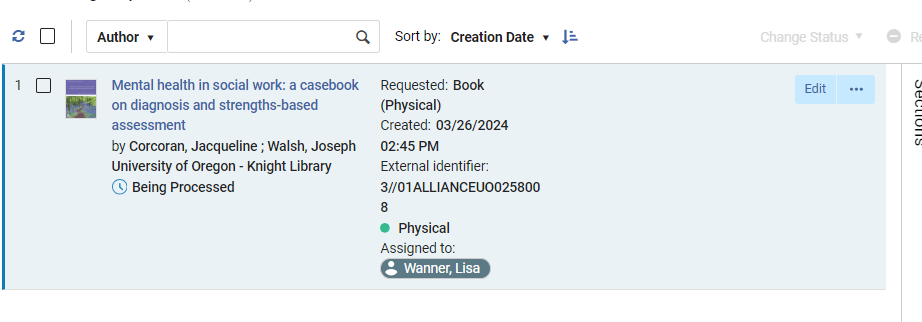
- The library who owns the item will then:
- Pull the item from the shelf
- Scan it in to: Fulfillment>Resource Requests>Scan in Items
- The item will be marked in Transit to Resource Sharing Library
- The library will package and mail the item to Interlibrary Loans for further processing and shipping
- Once the item is scanned it it will show as Not Available in Rapido
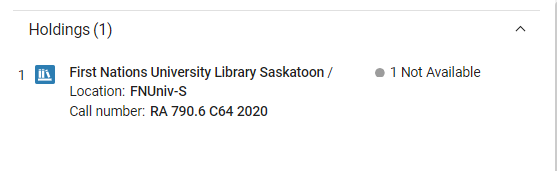
- The request will move to the task list In Process>Will Supply
- In Alma it will show In Transit to Resource Sharing Library
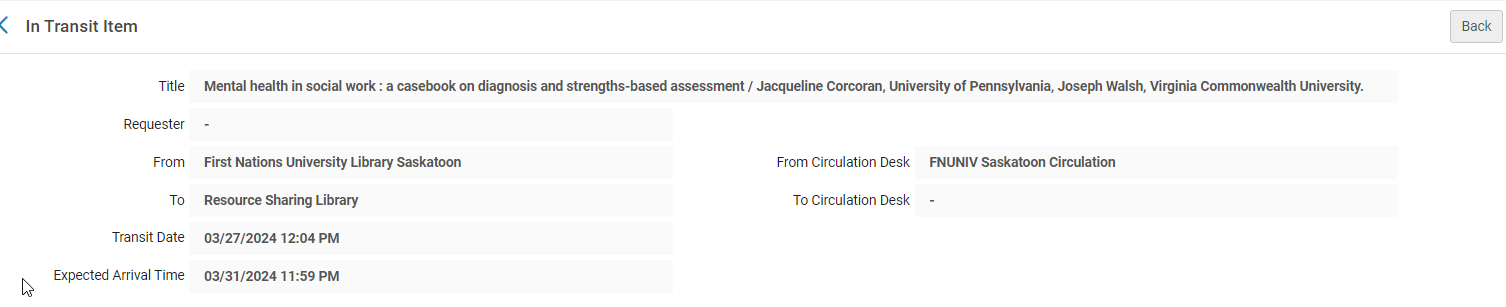
Item received in Resource Sharing from Federated College, TPC and La Cite
- Ensure you are at: Resource Sharing Library – Resource Sharing Desk
- Click Fulfillment>Resource Requests>Scan in Items
- Wand the barcode
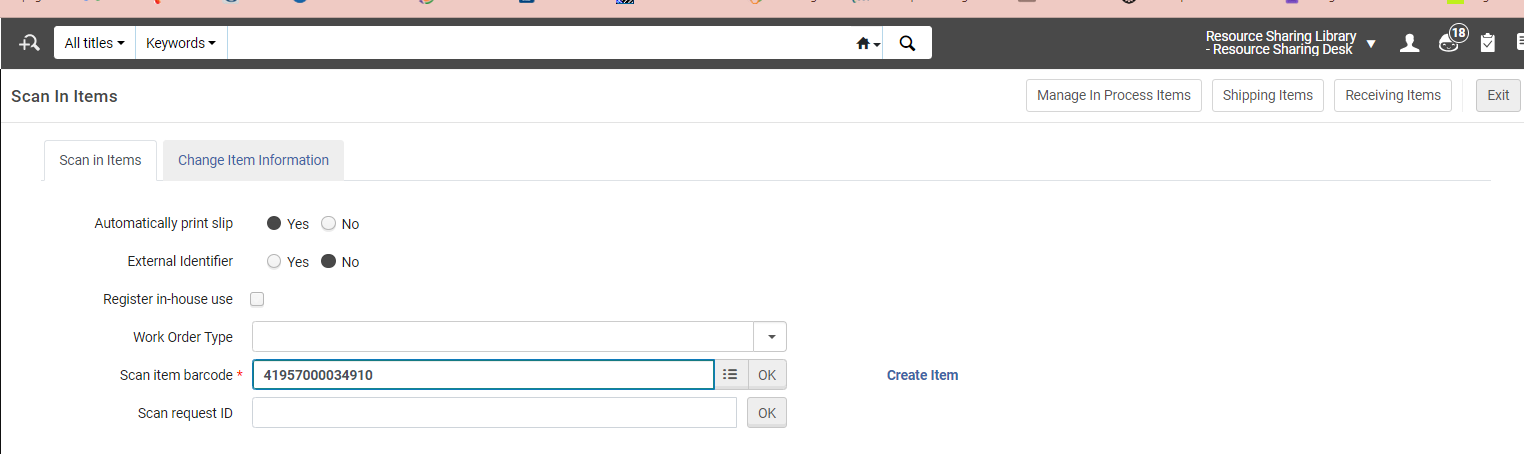
- This automatically marks the item as Shipped Physically:
- Resource Sharing Shipping Letter will generate
- Click Print to supply with the book
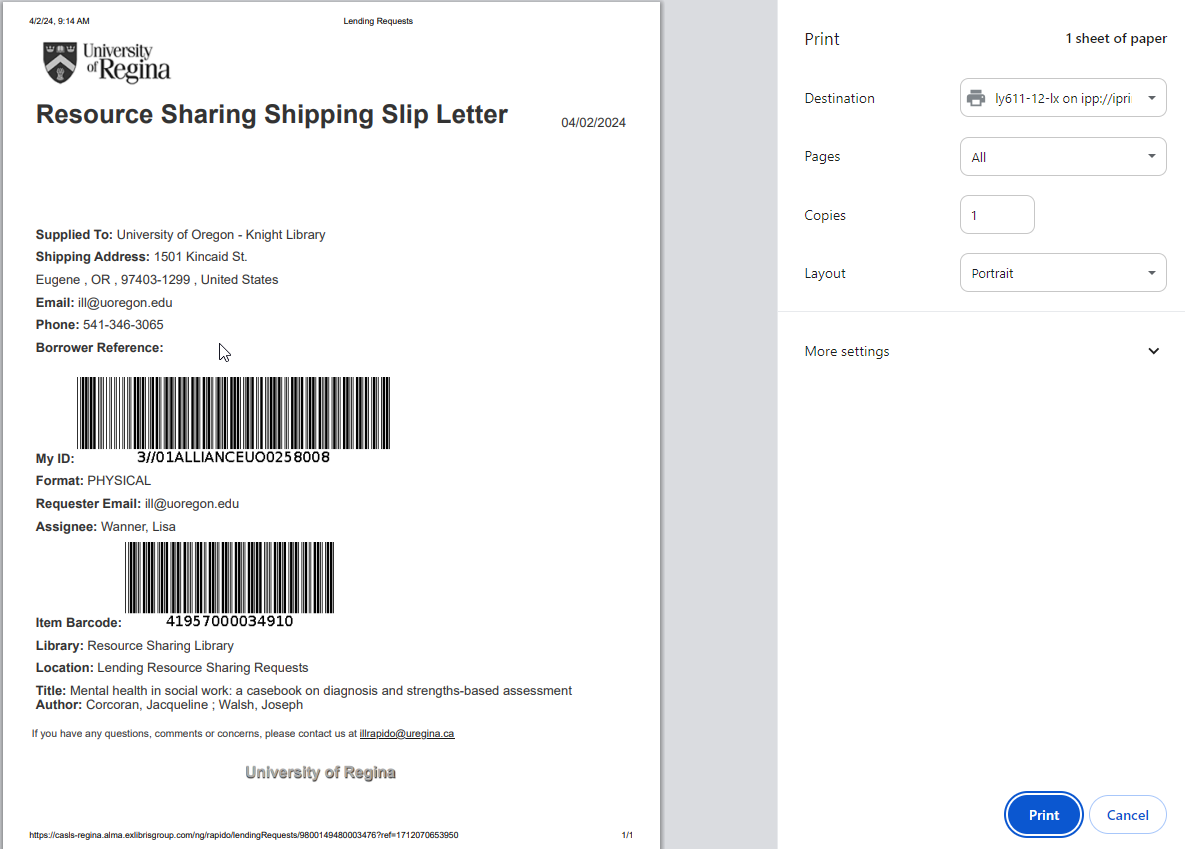
- Status will change to Shipped Physically
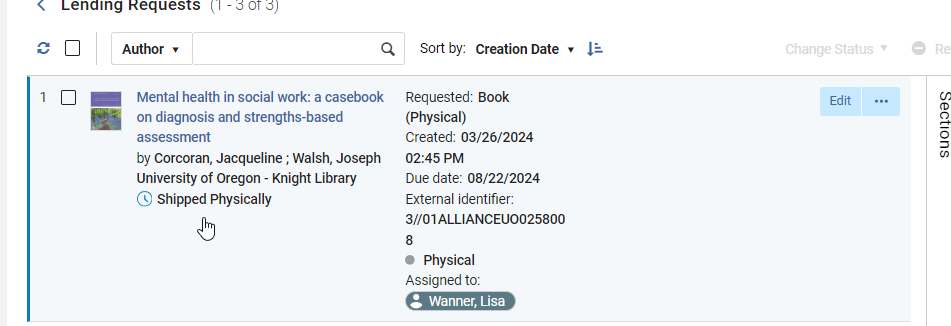
- Process the book following standard ILL procedures for shipping, see