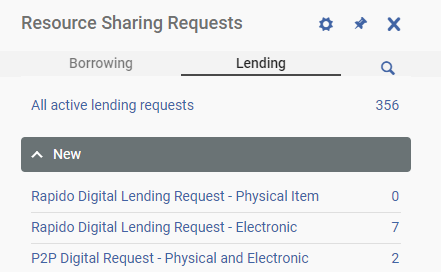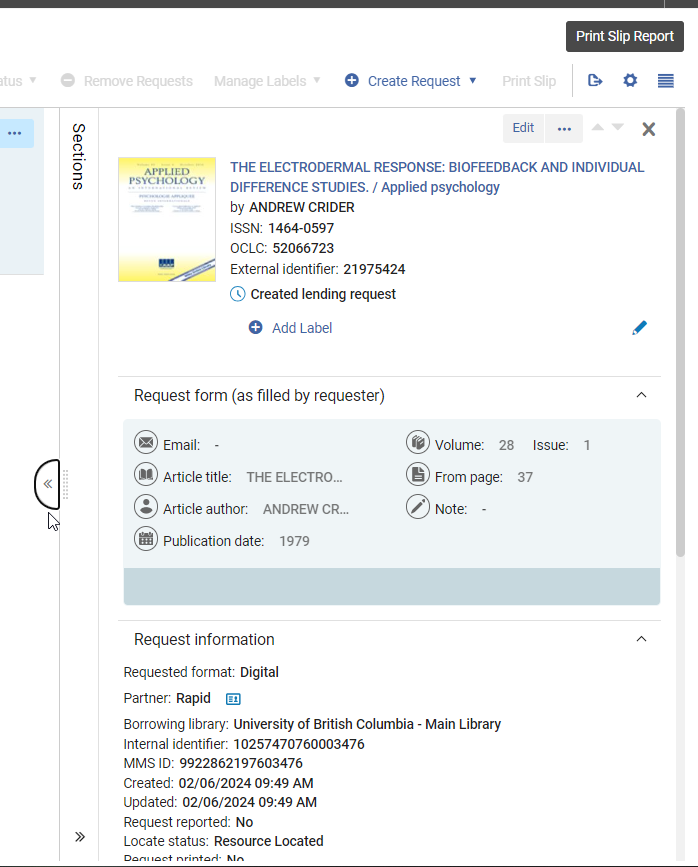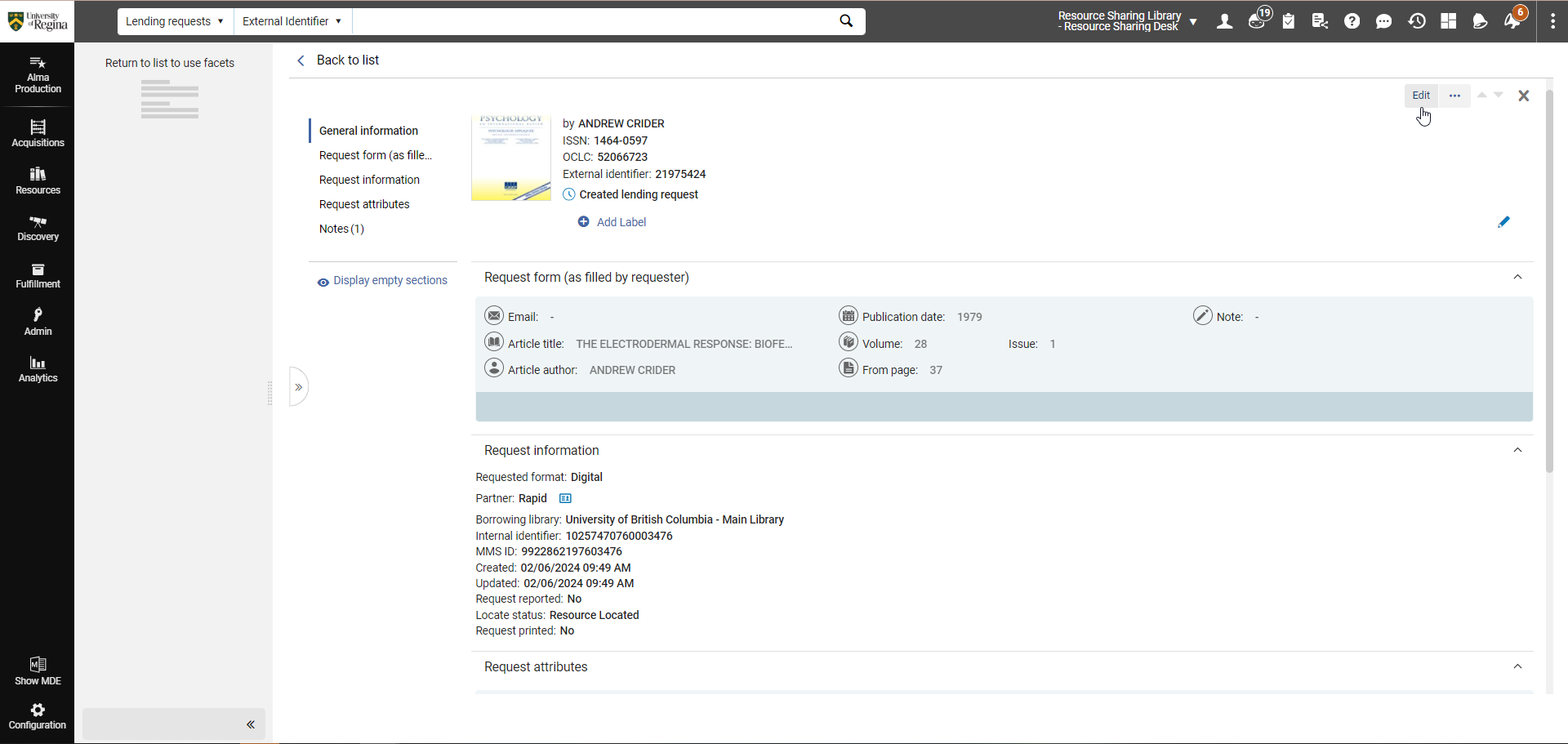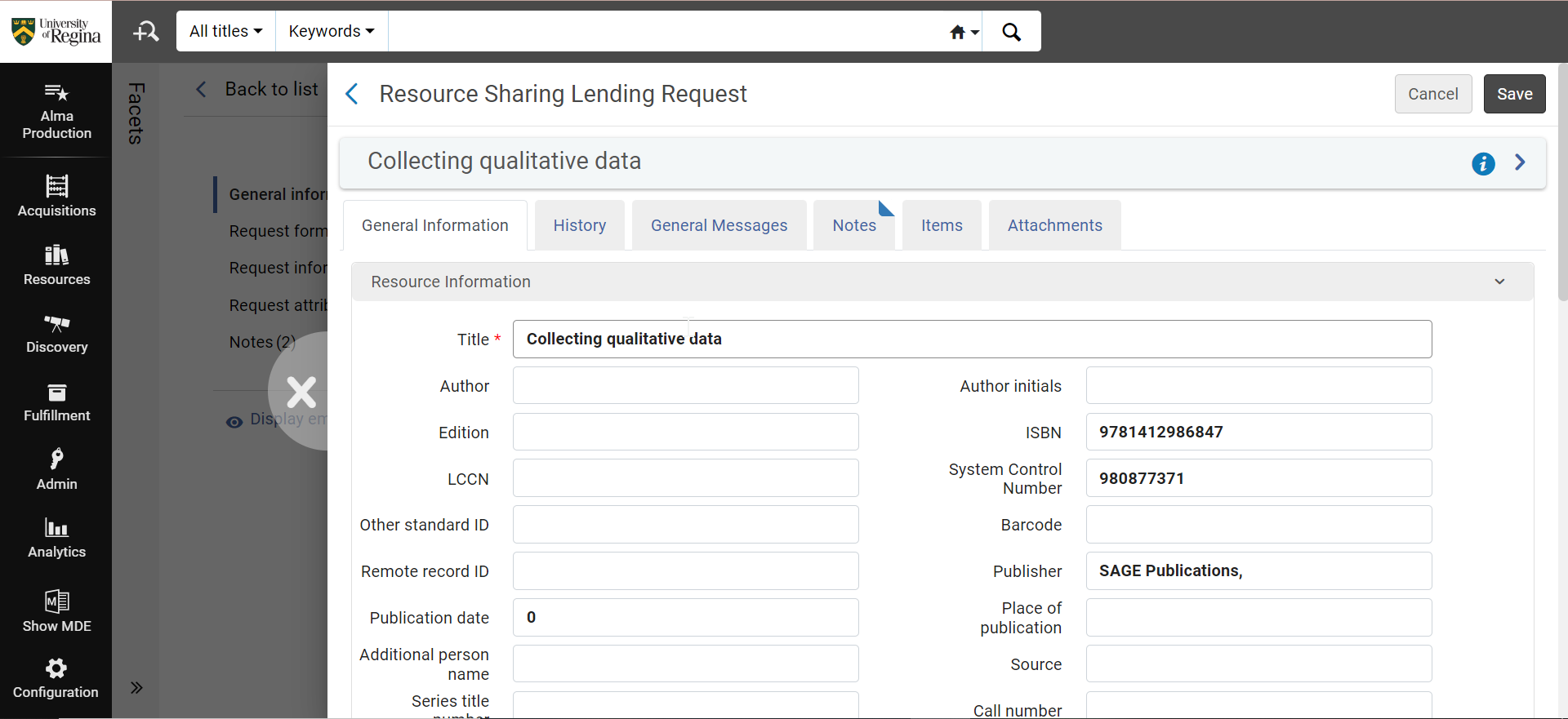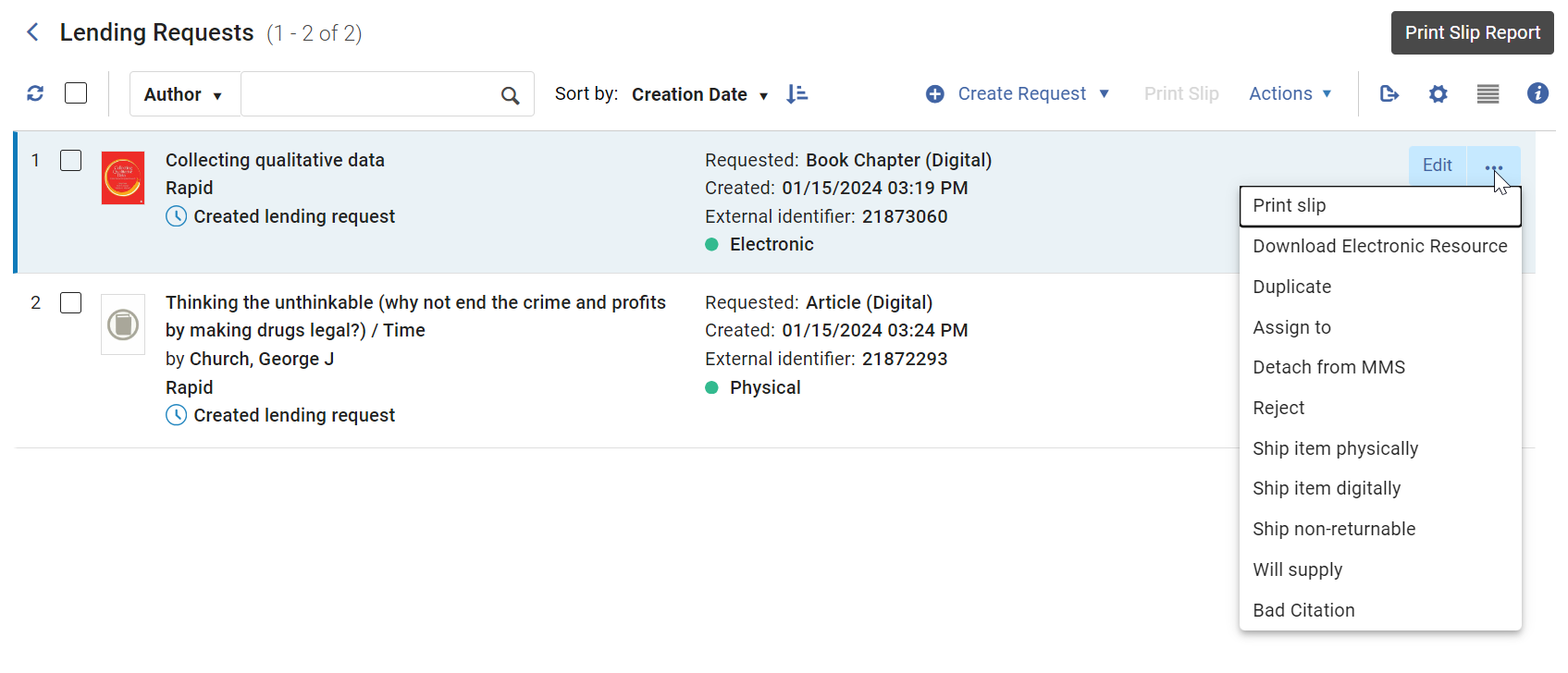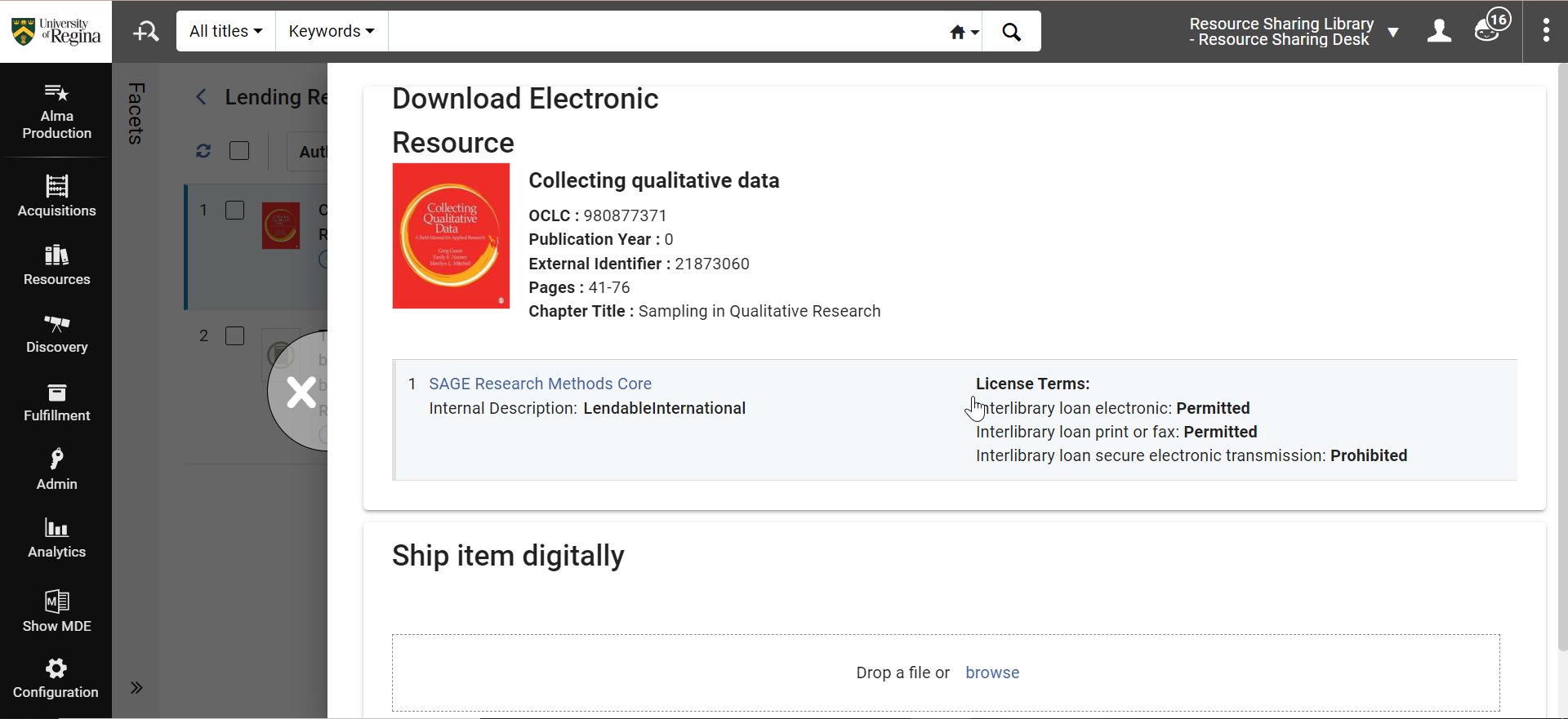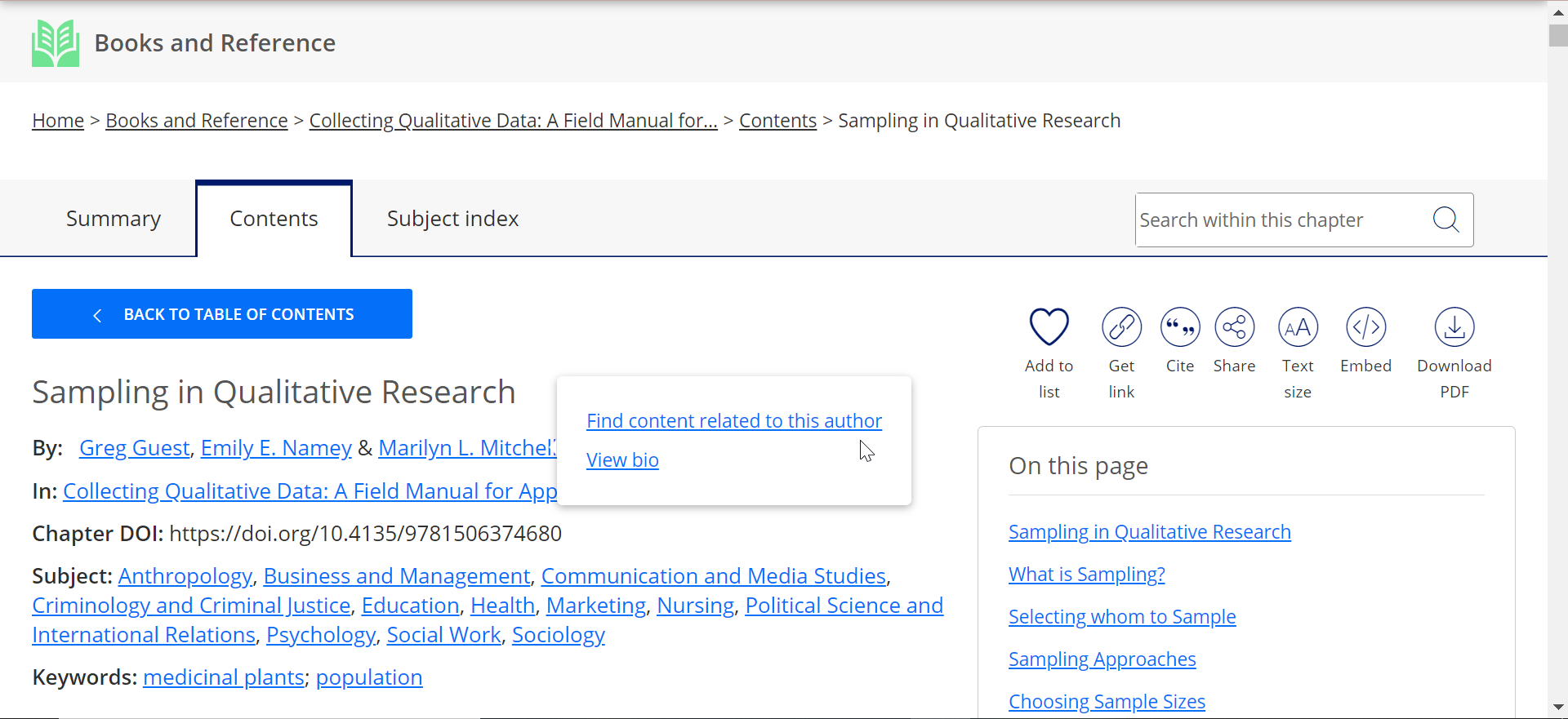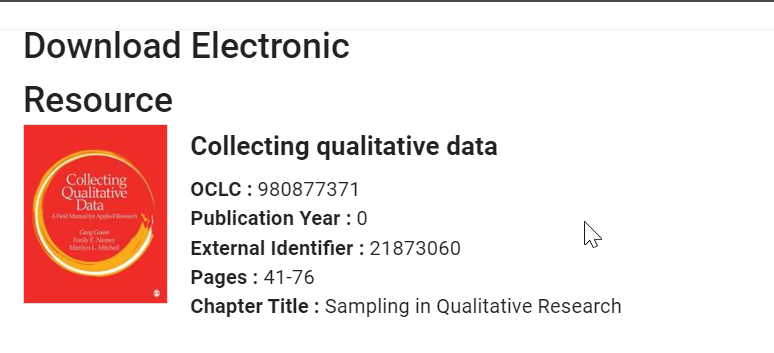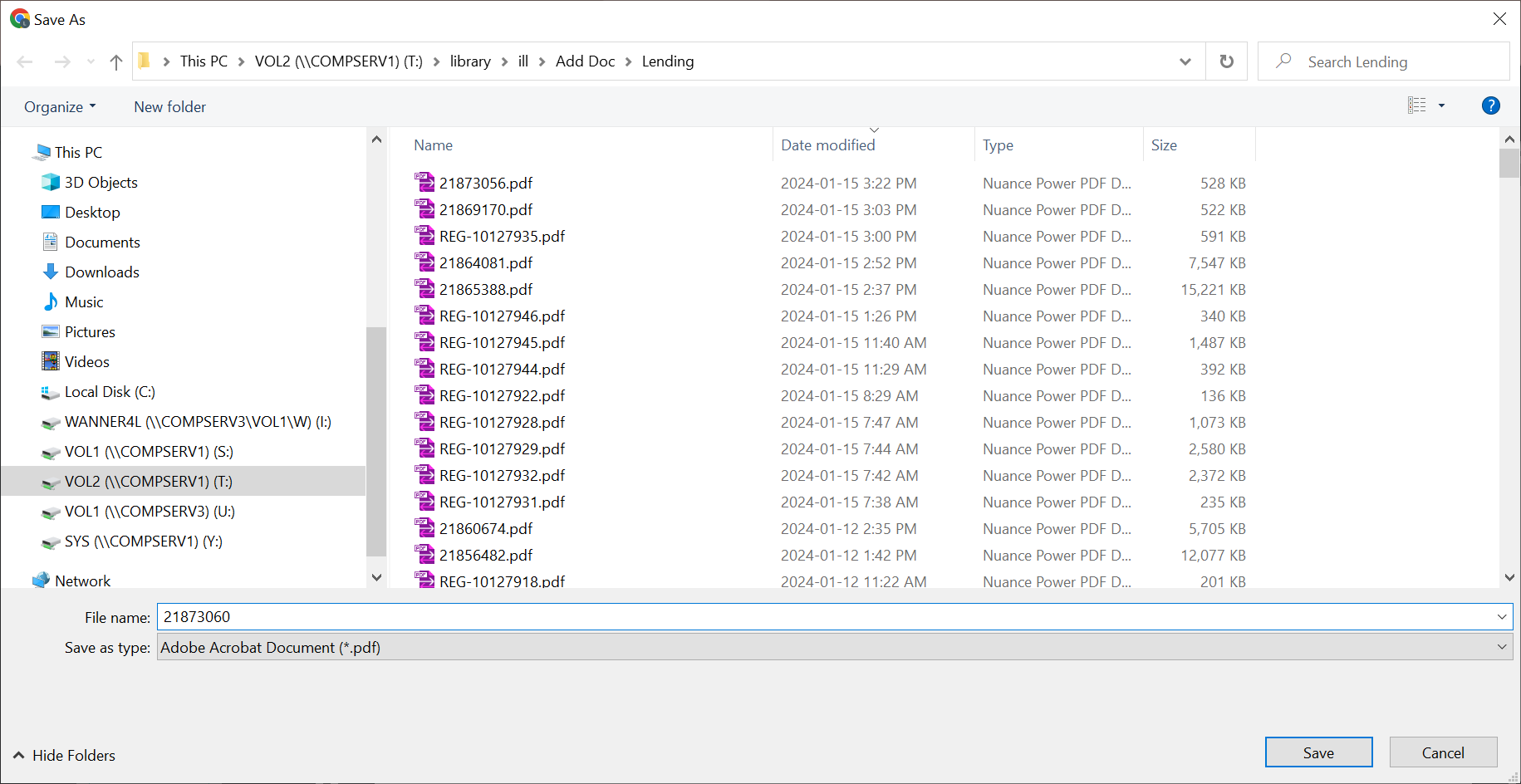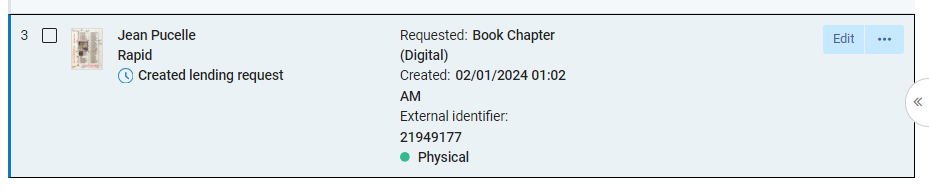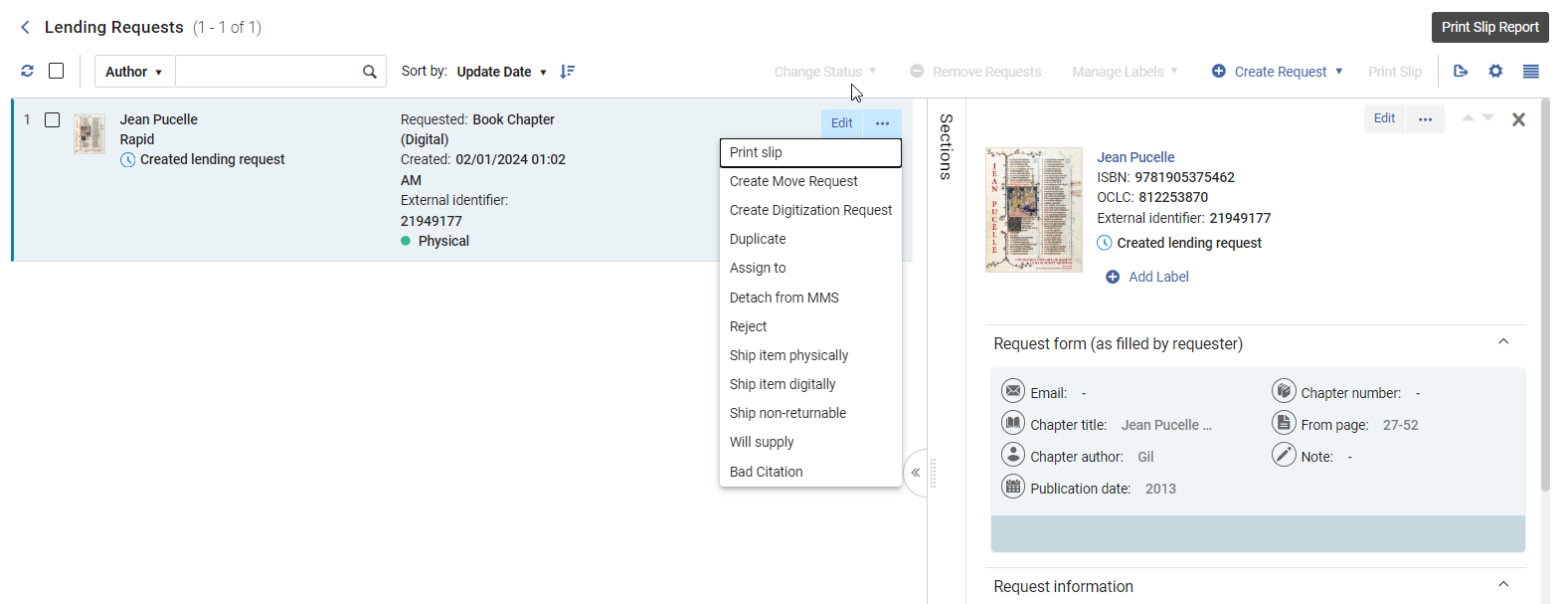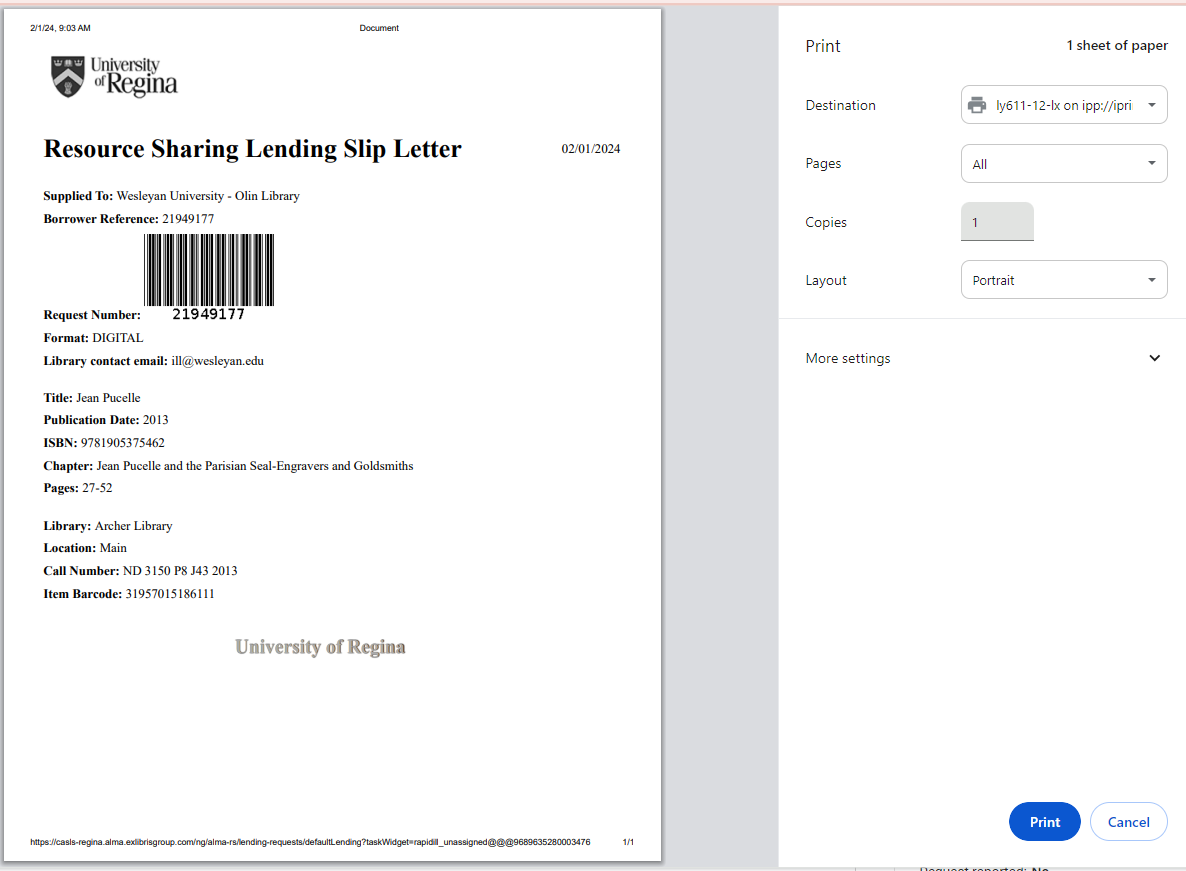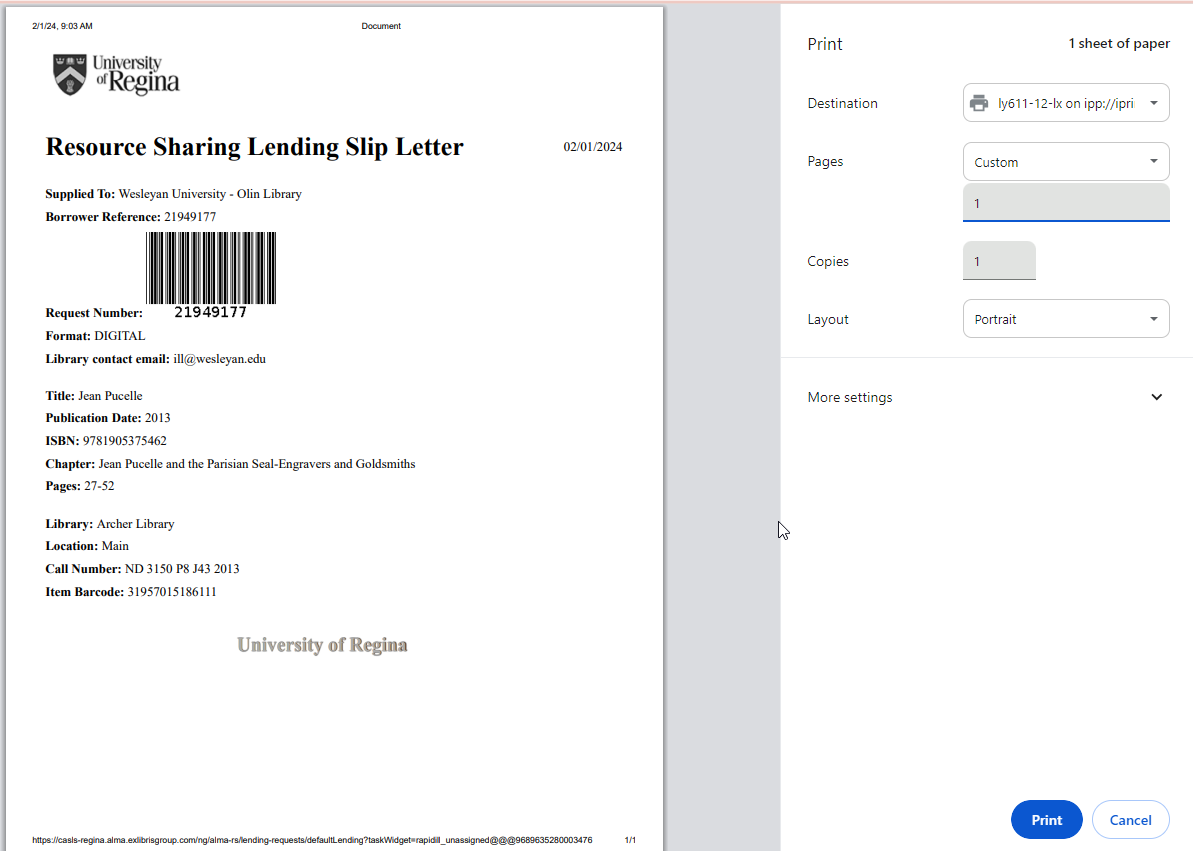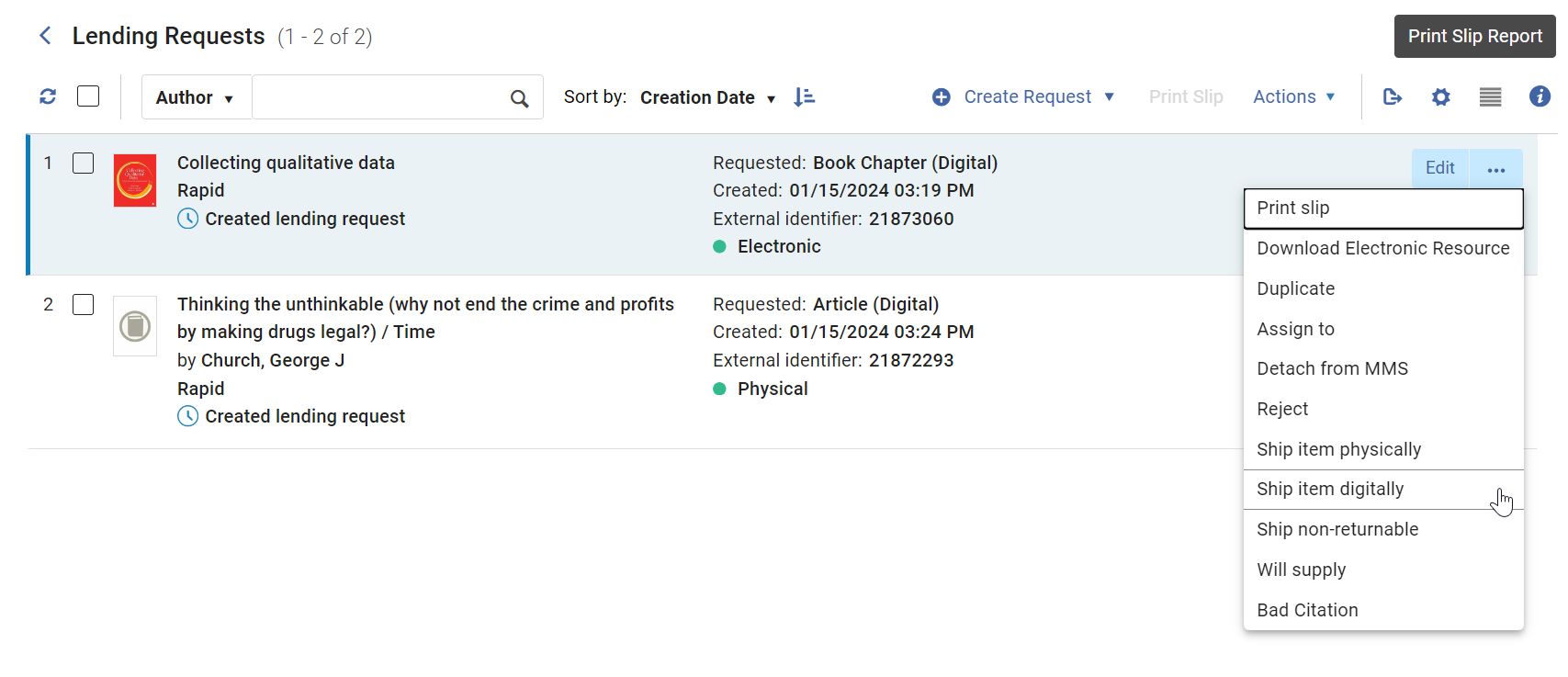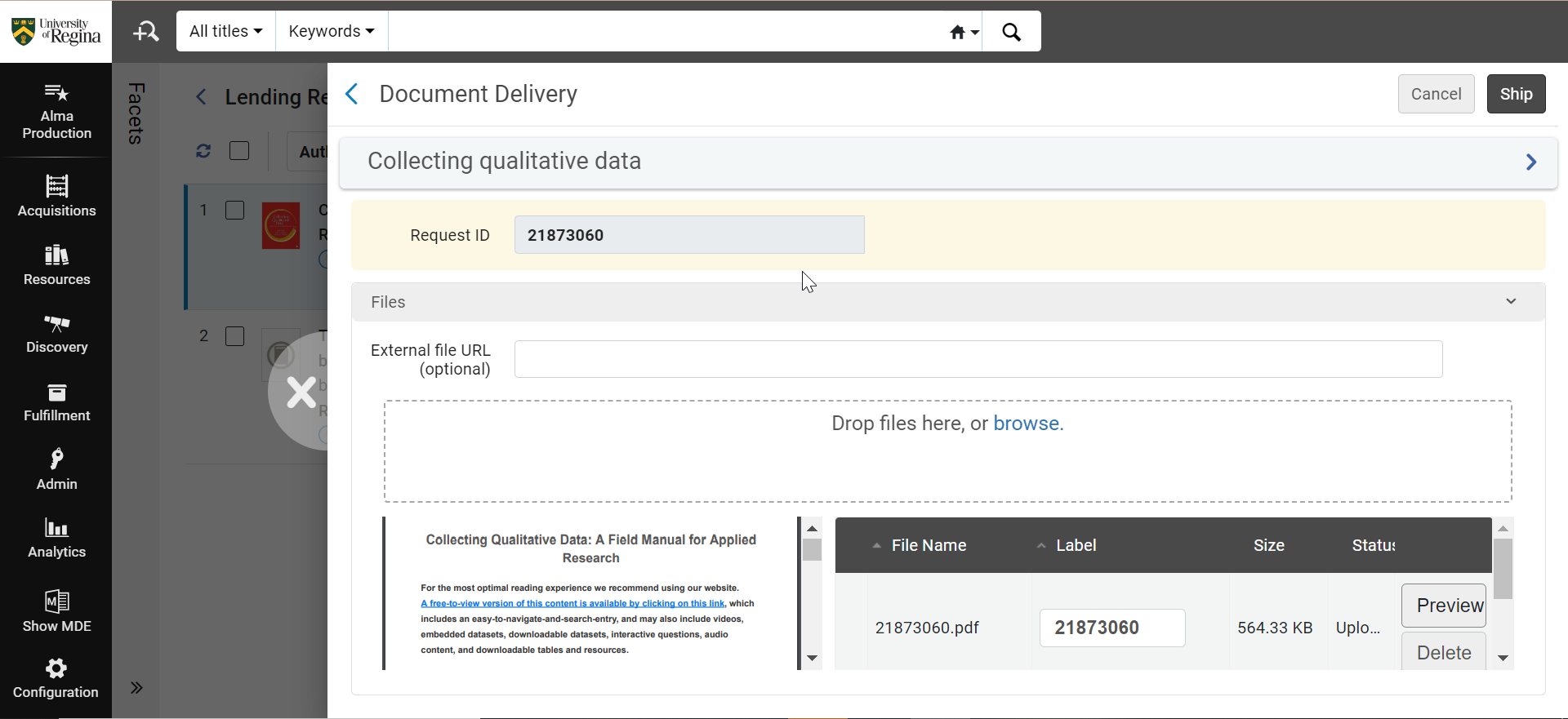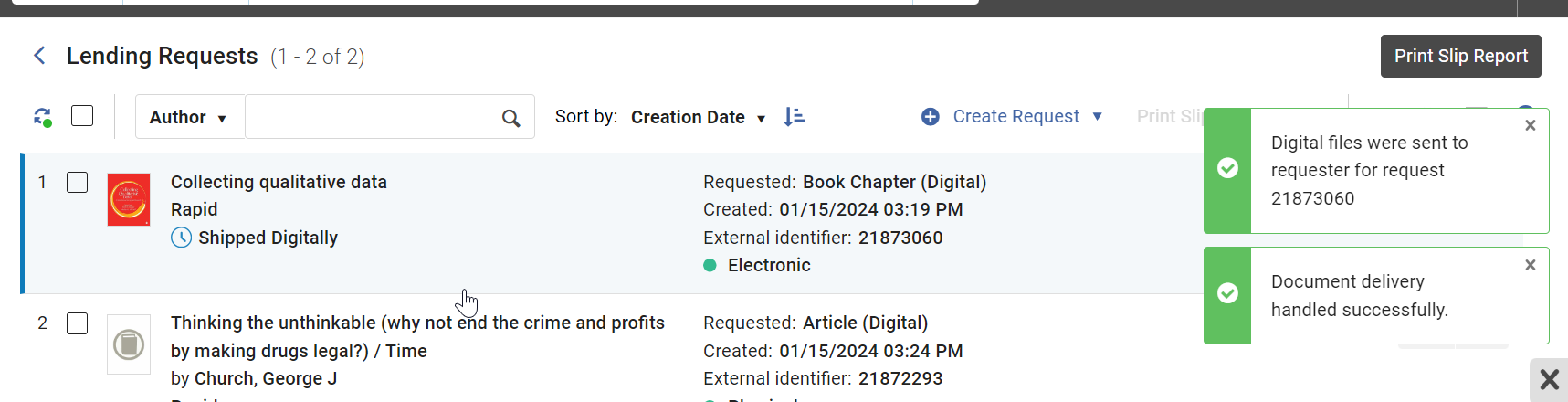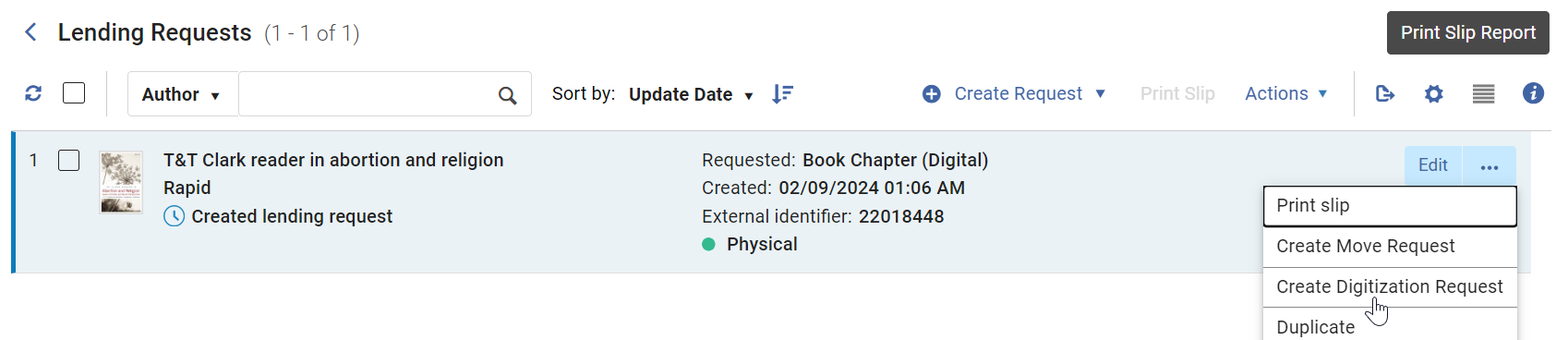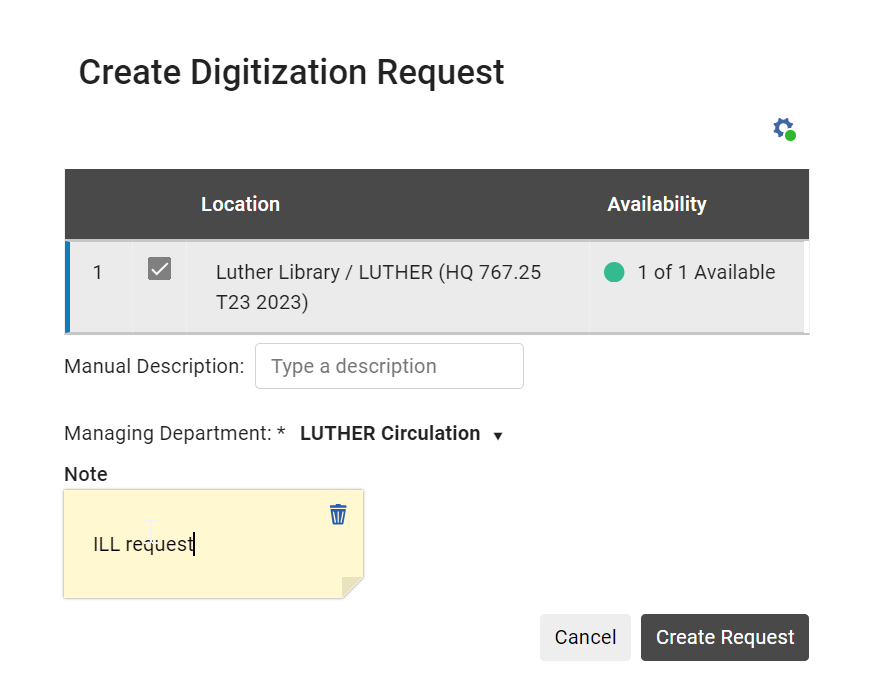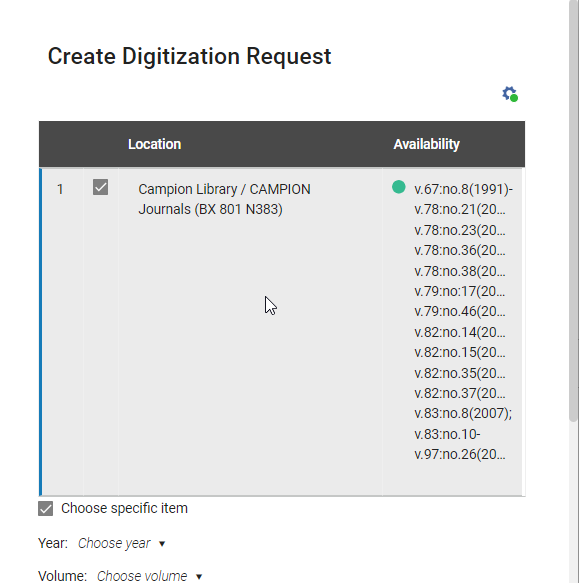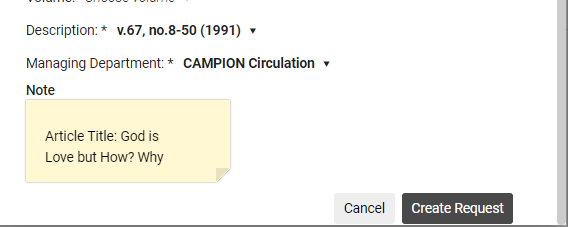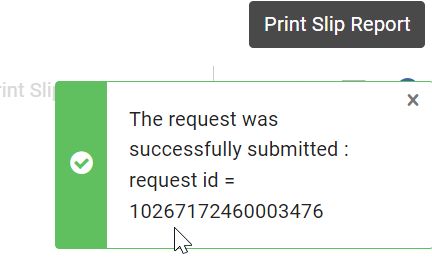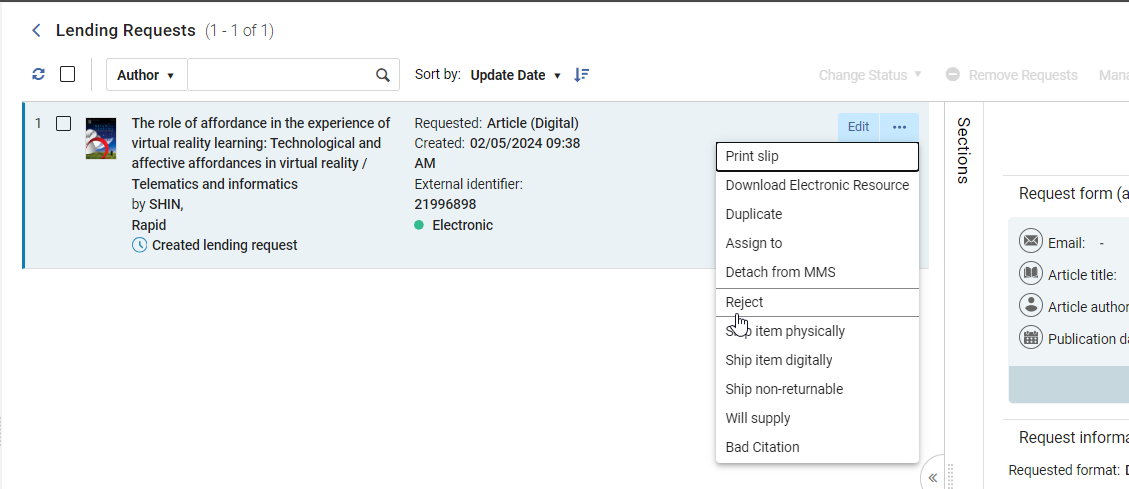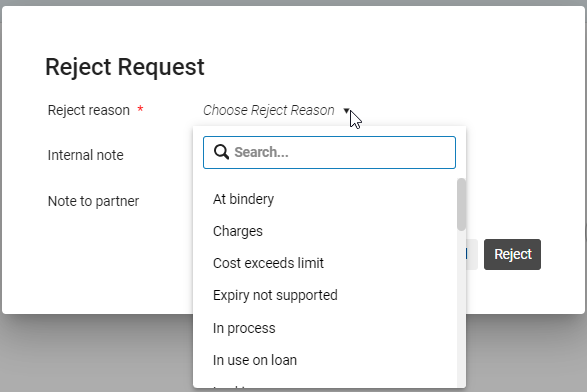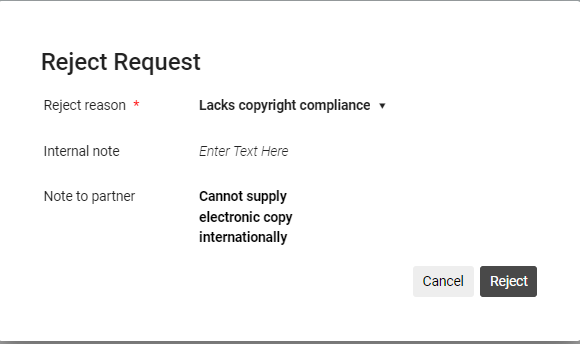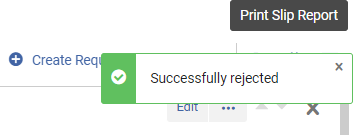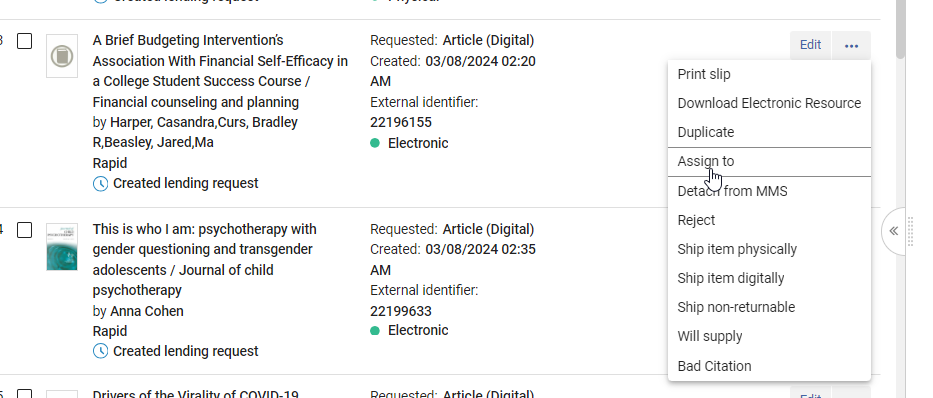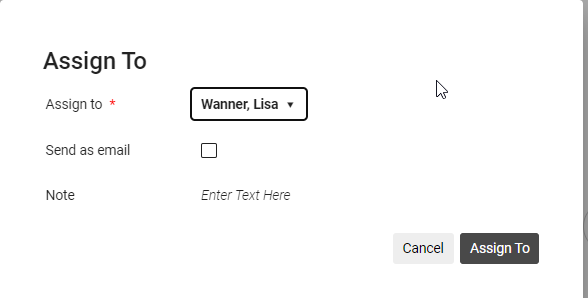Rapido Digital Lending
RAPIDO DIGITAL LENDING
Rapido digital lending is powered by RapidILL which is integrated with Rapido in Alma Resource Sharing. RapidILL is strictly resource sharing via digital means. These requests come from our electronic collection or from scans from physical items that are submitted through the RapidILL platform.
Alma Rapido Resource Sharing Requests
- Ensure you are at: Location: Resource Sharing Library – Resource Sharing Desk
- Click: Resource Sharing Requests in the Menu Bar

- Ensure you are on the Lending Resource Sharing Tab
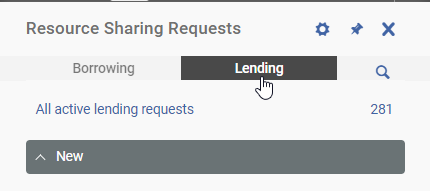
- Sets have been created to sort by new, in process and closed requests
- For new digital requests select:
- Rapido Digital Request – Physical Item (items from physical items to be supplied digitally to Rapido/RapidILL)
- Rapido Digital Request – Electronic (items from electronic resources to be supplied digitally to Rapido/RapidILL)
- P2P digital Request – Physical and Electronic (items from physical and electronic resources to be supplied digitally to Peer to Peer partners)
Request Information
- All Request information is listed on the right hand side of the screen
- To view this in larger format click the << tab
- You can view:
- Request form information
- Request Information (who is requesting the material)
- Note
- Click Edit to see full request information and make any changes as required
- Edit page as required, ensure to scroll down to see all information
- Click Save
Electronic Resources
- Digital request for items that are electronic in nature will state:
- Requested: Book Chapter/Article (Digital)
- Electronic
- Click Ellipsis (…)
- Click Download Electronic Resource
- Check License Terms on the right hand side to ensure item can be filled through ILL in electronic format
- The Internal Description also helps dictate the license terms:
- LocalOnly: Lendable only to local patrons. Not for ILL. Used for local holdings checks before borrowing requests are sent out.
- Reject the Request
- LendableCountry: Lendable to RapidILL libraries in your country.
- Check the borrowing library information, see above Request Information
- If the library is Canadian fill the request
- If the library is outside of Canada Reject the Request, see below Rejecting a Request
- LendableInternational: Lendable to all RapidILL libraries worldwide.
- Fill the Request
- LocalOnly: Lendable only to local patrons. Not for ILL. Used for local holdings checks before borrowing requests are sent out.
- If License Terms are not displayed Notify Head Collections Management and services and CC Manager, Library Collections Services.
- Provide the External Identifier # (license terms will be added as time permits)Download and fill the request using Fair dealing
- Click Database title (if more than one option populates ensure to select the one that has the year/issue you are trying to locate) to locate resource
- Correct title/Article/Chapter may populate
- If it does not search the book/journal and find required chapter or article
- Click Download
- Save using the External Identifier Number
- Save to T:\library\ill\Add Doc\Lending
- Click X to close
- Add the copyright statement to the saved PDF
- See below – Supplying All Digital Requests – to send digital requests
Physical Resources
- Digital request for items that are physical in nature will state:
- Requested: Book Chapter/Article (Digital)
- Physical
- Check Holdings to see what library has the physical copy
- If it is held by Archer Library continue as below
- If the item is held at another University Library see below, Create Digitization Request
- Click Ellipsis (…)
- Click Print Slip
- Select Printer
- Click Print
NOTE: We are having trouble at this time with slips for items with multiple locations and items. All the locations/items will print on the slip.
- For these types of slips print the first page only
- Pages: Select Custom
- Enter 1
- Click Print
- Highlight the following on the Pick Slip
- Borrower Reference Number
- Title
- Chapter
- Pages and or Volume/Issue
- Location
- Call Number
- Place the Pick Slips on the top shelf of the ILL truck in Call Number Order and separated by location
- Staff will retrieve the physical materials and scan following procedures
- After the Pick Slips are printed update Alma to change the status of the request, this will help to separate new requests from items waiting to be retrieved.
- Select the titles required
- Click Changes Status
- From Drop Down Select: Being Processed
- Click Change Status
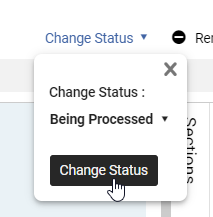
Supplying All Digital Requests
- Locate the Request either in the set:
- New>Created Lending Request Digital Electronic (All electronic requests can be be filled immediately if available)
- In Process> Being Processed to Ship Digitally (Physical Copies that have been retrieved from shelf and scanned)
- The pick slip request number can also be searched using: Lending Requests. External Identifier>Wand barcode to locate the request
- Click Ellipsis (…)
- Click Ship Item Digitally
- Click Browse
- Go To: T:\library\ill\Add Doc\Lending
- Select the Request Number
- Click Open
- Check to ensure the Request PDF is attached (ensure copyright statement has been added to it)
- Click Preview to view the full PDF
- Click Ship
- Item has shipped Successfully
- Click the Refresh button in left hand corner (small arrow circle) to clear the filled request
Create Digitization Request – Move request to another Library
For materials that are held at a Federated College, TPC or La Cite you can create a digitization request so that the request is filled by the owning library.
- Check the Request holdings to see which library owns the materials
- Click the Ellipsis (…)
- Click Create Digitization Request
- Check mark beside the required library
- Monographs:
- Manual Description: Leave Blank
- Note: Add additional information as required – Chapter/Article information appears automatically as a note on the pick slip
- Serials:
- Check Mark beside Choose Specific Item
- Year: Can Leave Blank
- Volume: Can Leave Blank
- Description: Select Volume/Year/Issue
- Note: Add note as required, if the volume is not listed in the drop down add the required information to the note field.
- Click Create Request
Example Monograph
Example Serial
- Request has been created at the required Library
- The request will appear on the libraries pick from shelf
- They will then retrieve the material and scan it into their department for digitization
- They will fill the request from their digitization department and this will automatically fill the patron request
- Resource Sharing will be updated
Rejecting A Request Individually
- Click Ellipsis (…)
- Click Reject
- Reject Reason: Select from drop down menu
- Add Internal Note as Required
- Add Note to Partner as Required
- Click Reject
- Request has been rejected and clears from the queue
Reject Requests in Bulk
- Click the requested titles or the all checkbox at the top of the screen
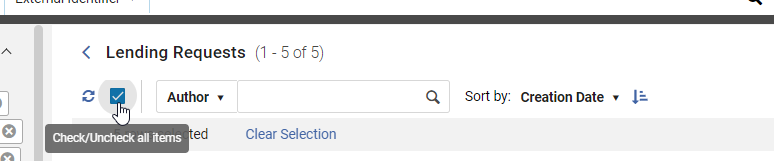
- Click Change Status
- Select: Rejected the borrower request
- Click Change Status
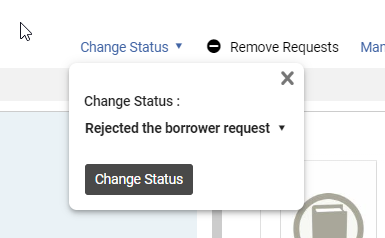
- Reject Reason: Select from drop down menu
- Add Internal Note as Required
- Add Note to Partner as Required
- Click Ok
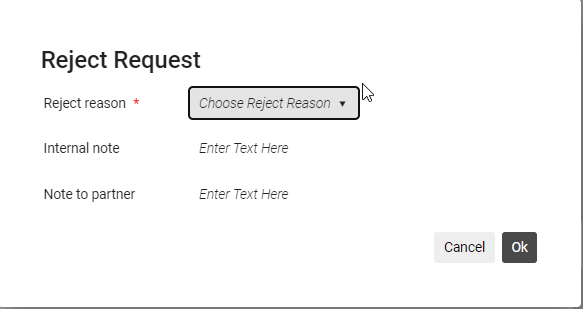
- NOTE
- At this time due to the larger volume of requests daily, if you are unable to fill at request by 2:00 pm reject the remainder of the requests that have come in
- Use the reject code: Preferred delivery time not possible
Requests not linking to correct Article
- At this time we are monitoring requests that do not link to the article directly from RapidILL Download Electronic Resource
- For any request that does not link to the article or there are connection issues with the database assign the request to Lisa Wanner
- Click Elipsis (…)
- Click Assign to
- Assign to: Select Lisa Wanner
- Click Assign To
- Lisa will supply information required to Barbara Nelke for trouble shooting and then reject the request