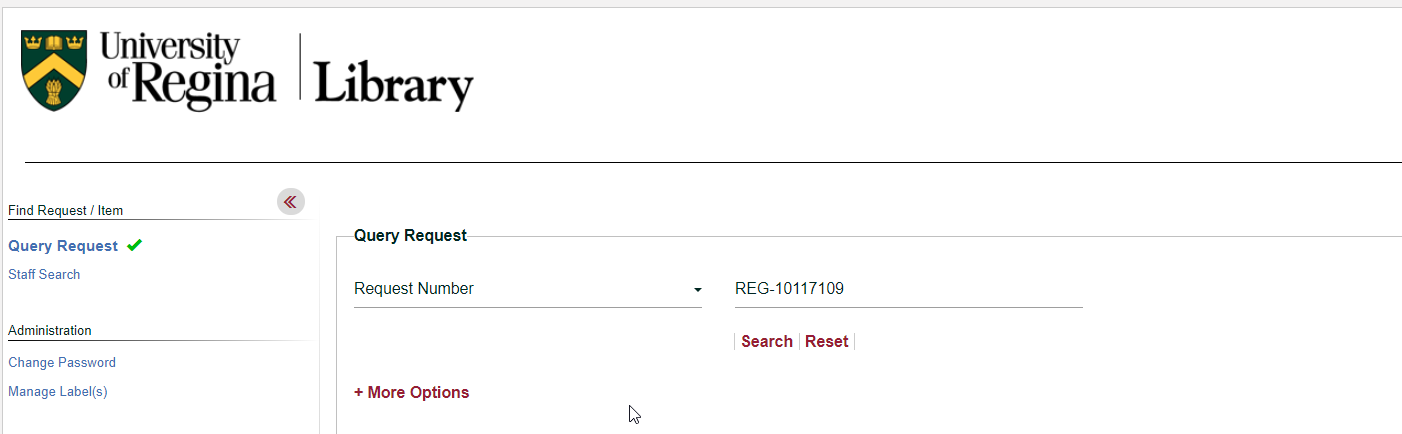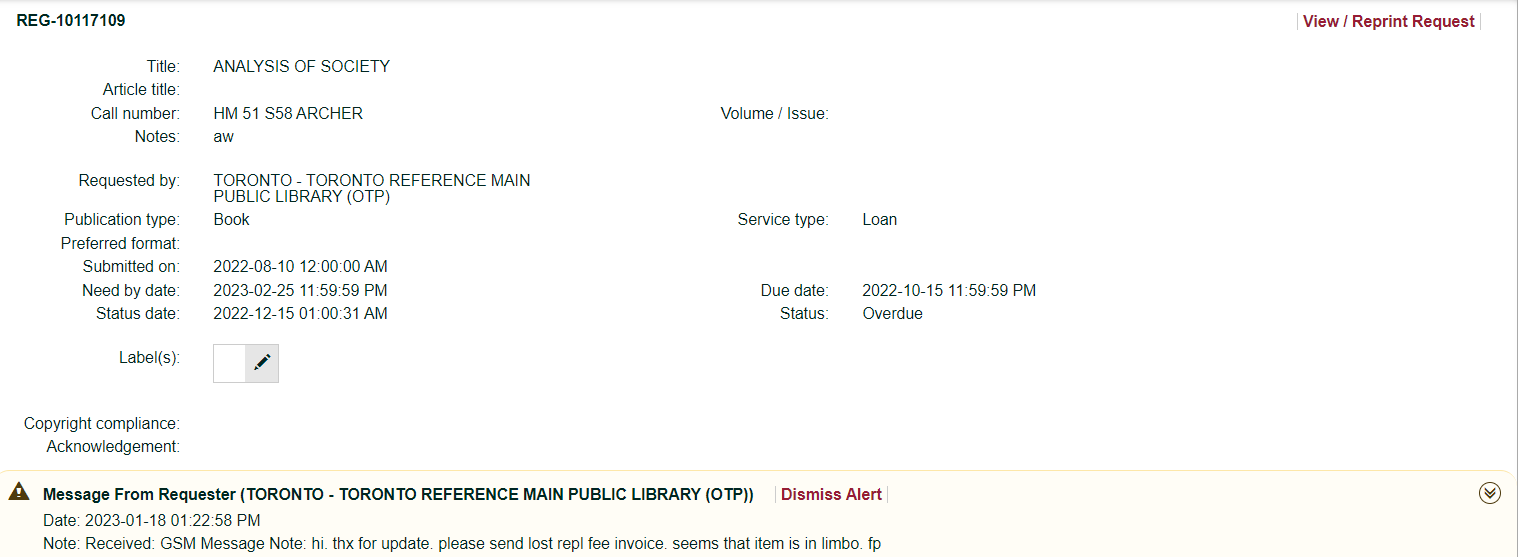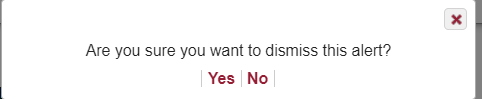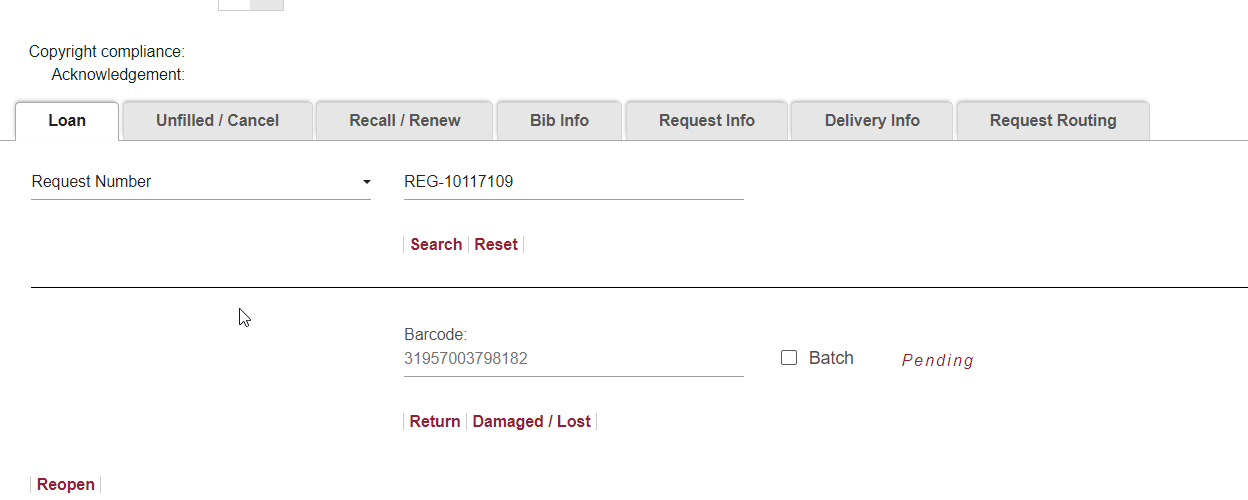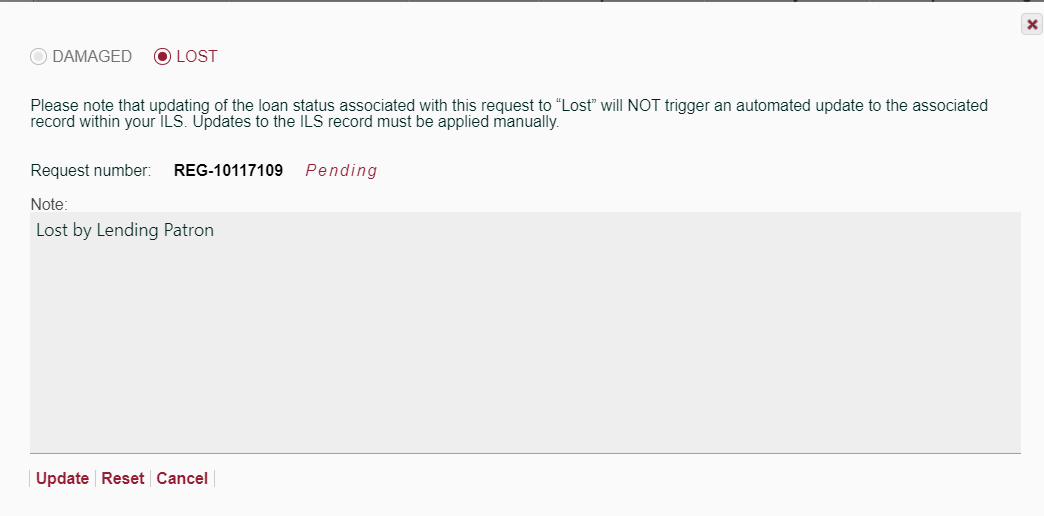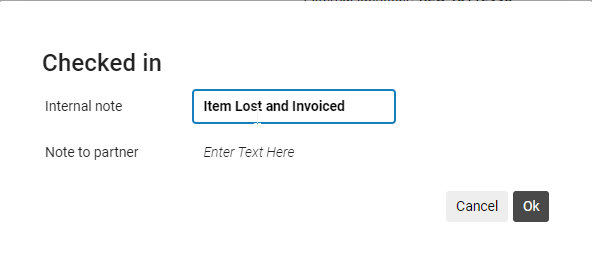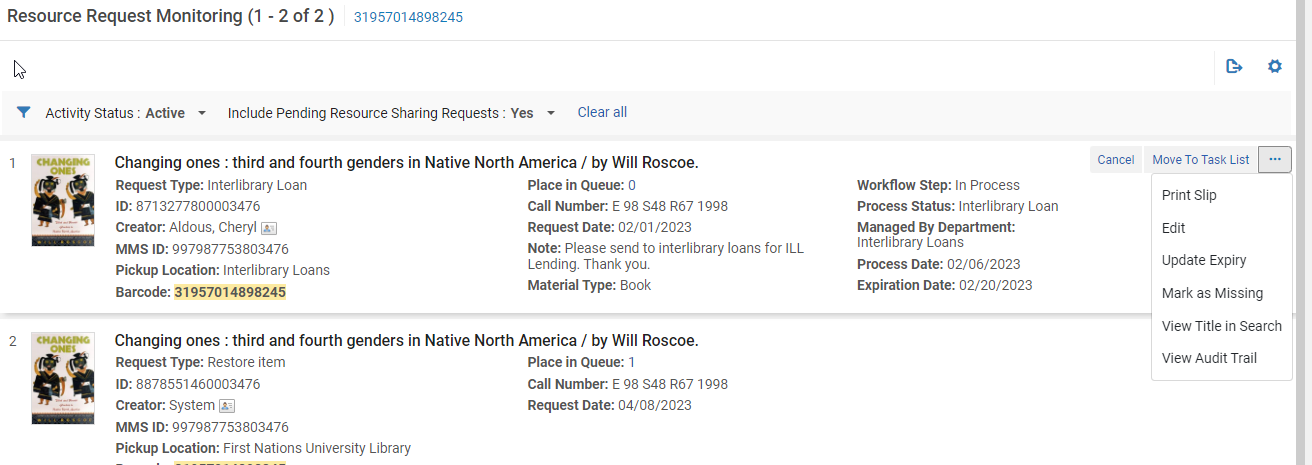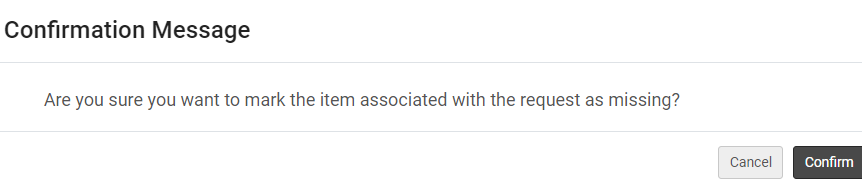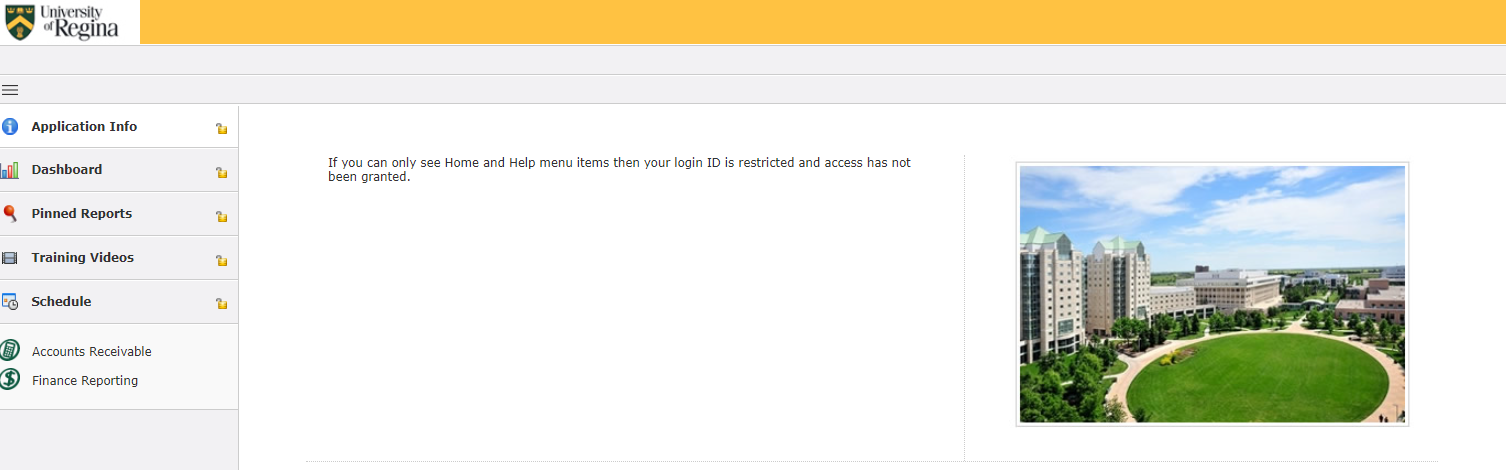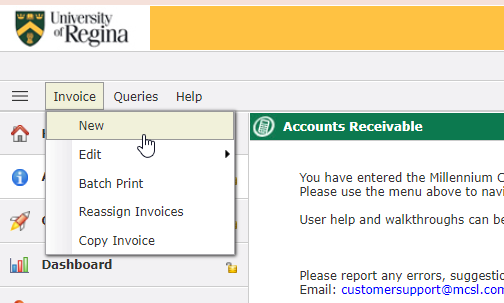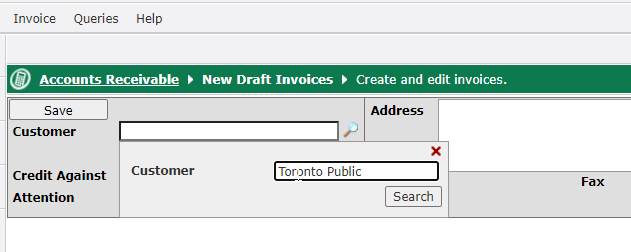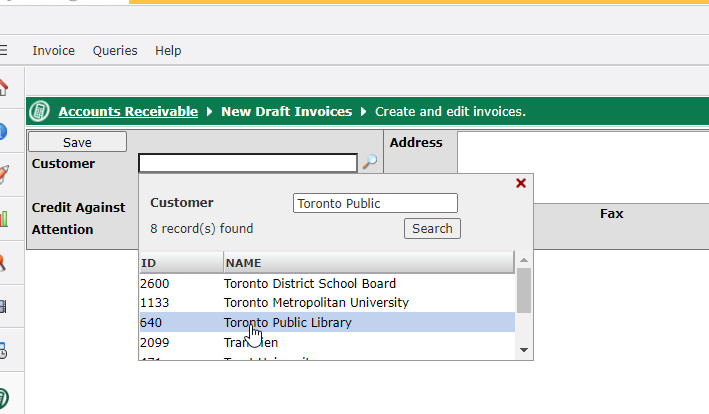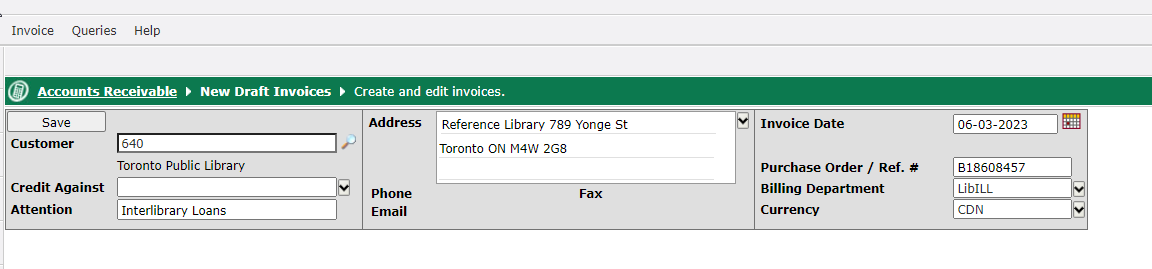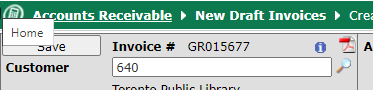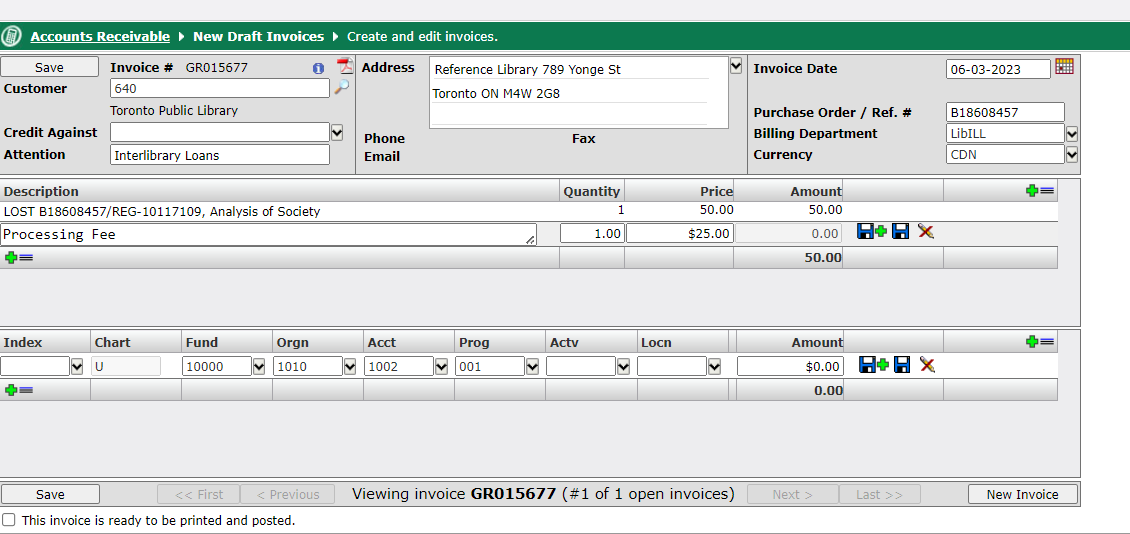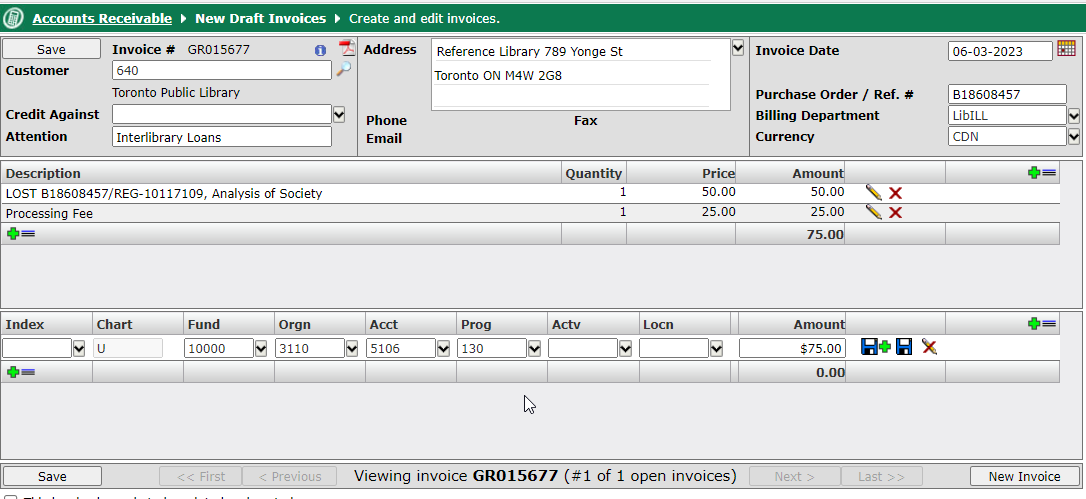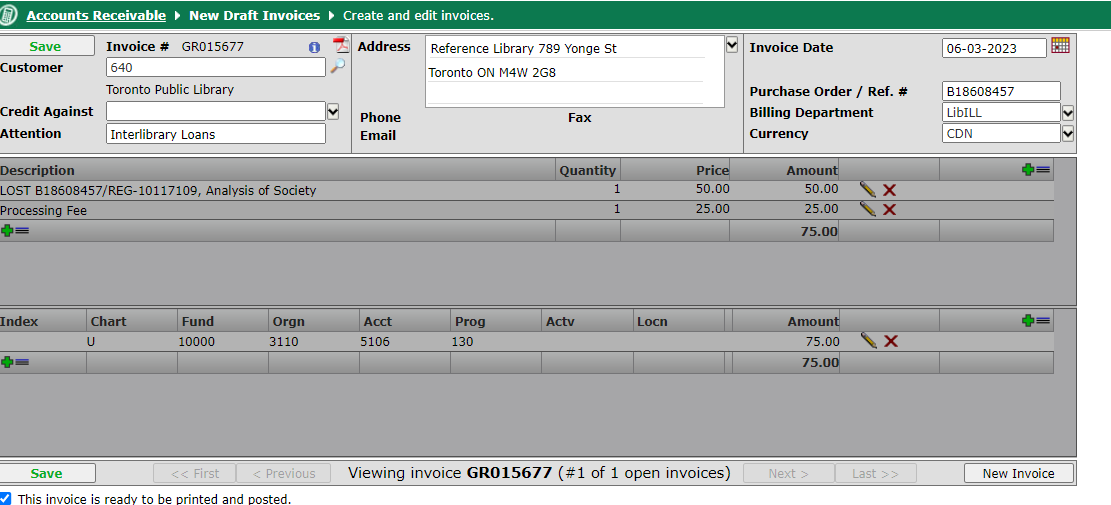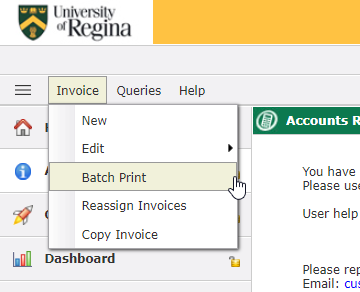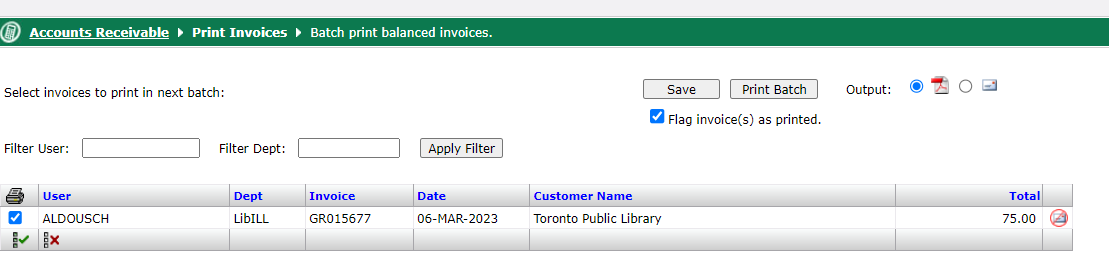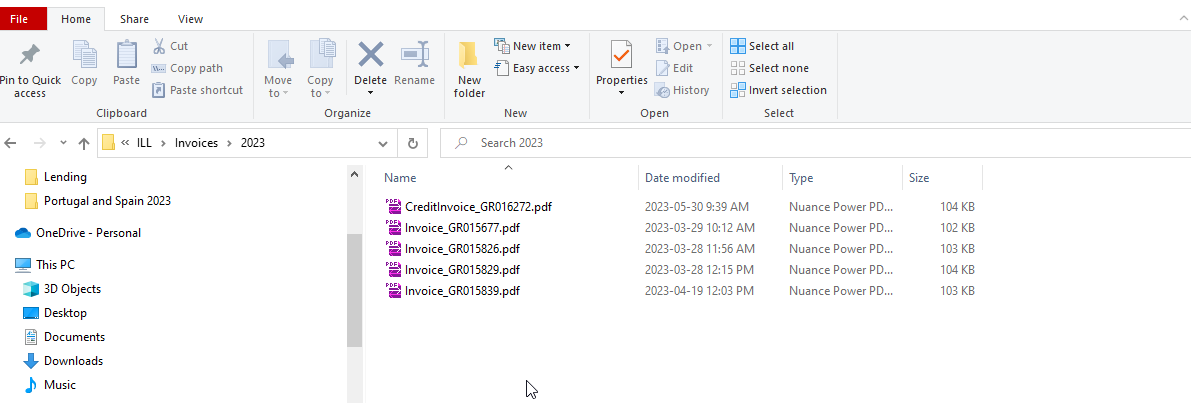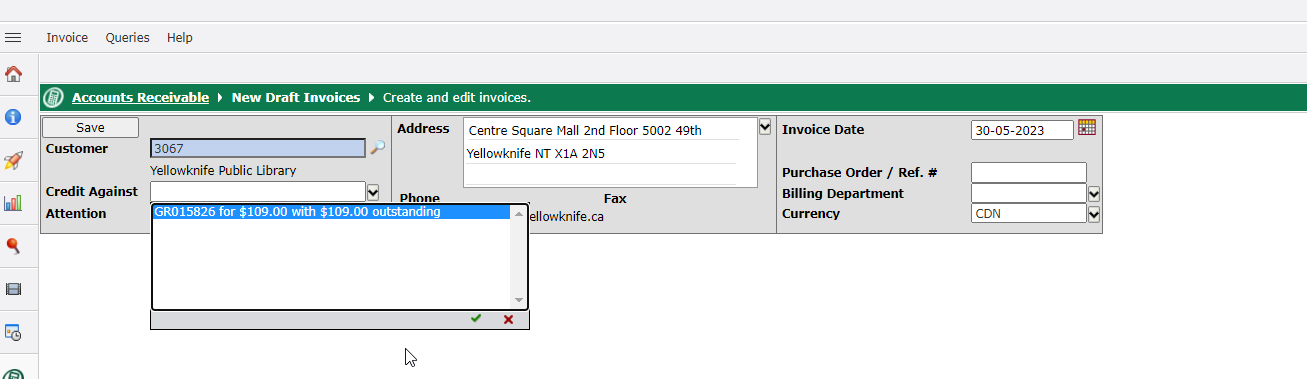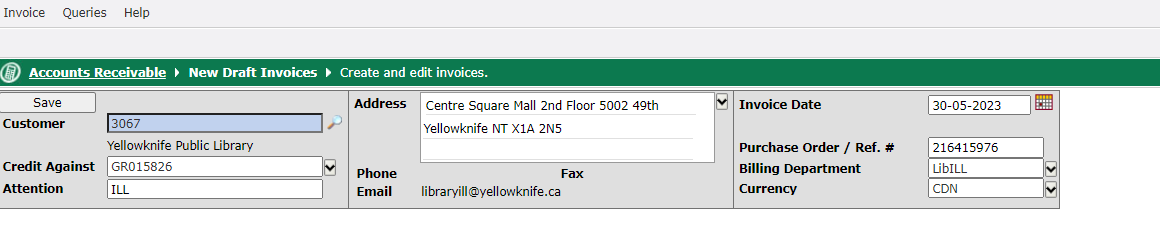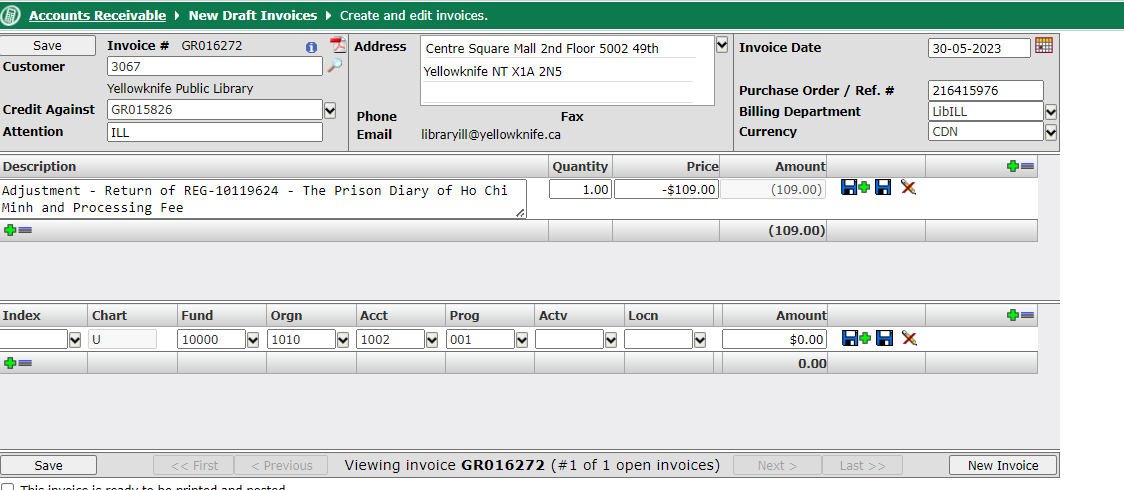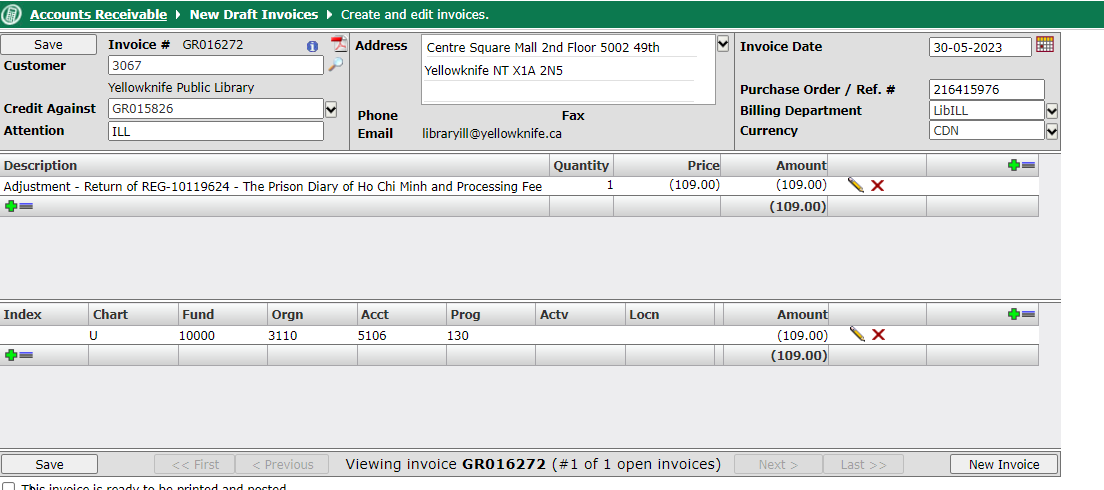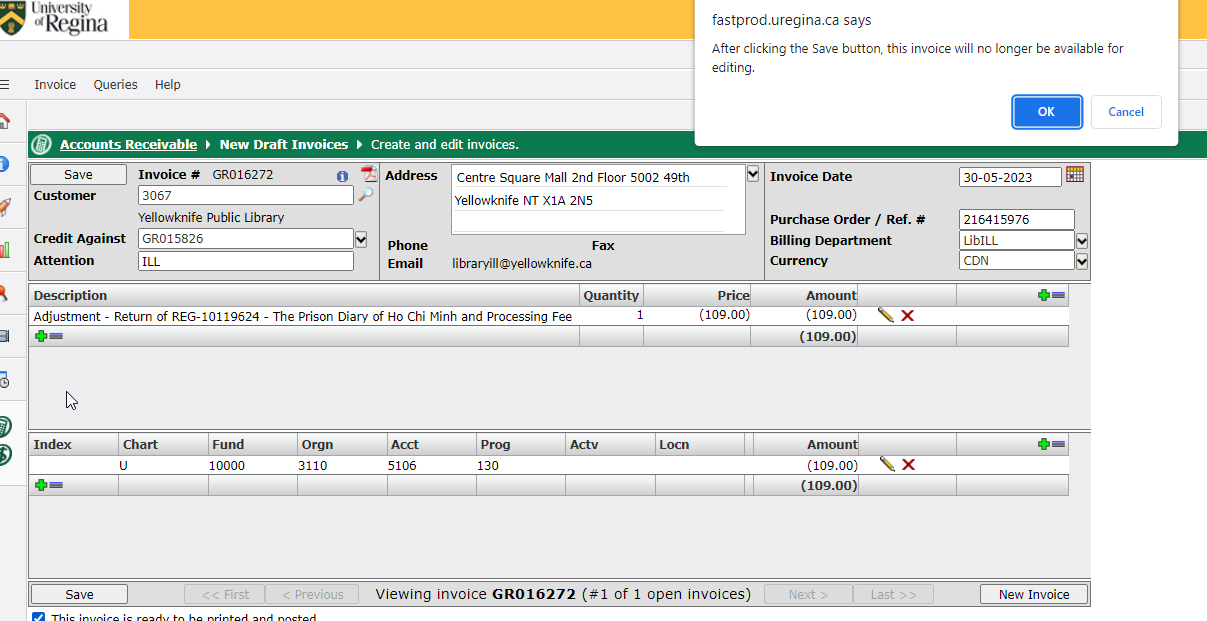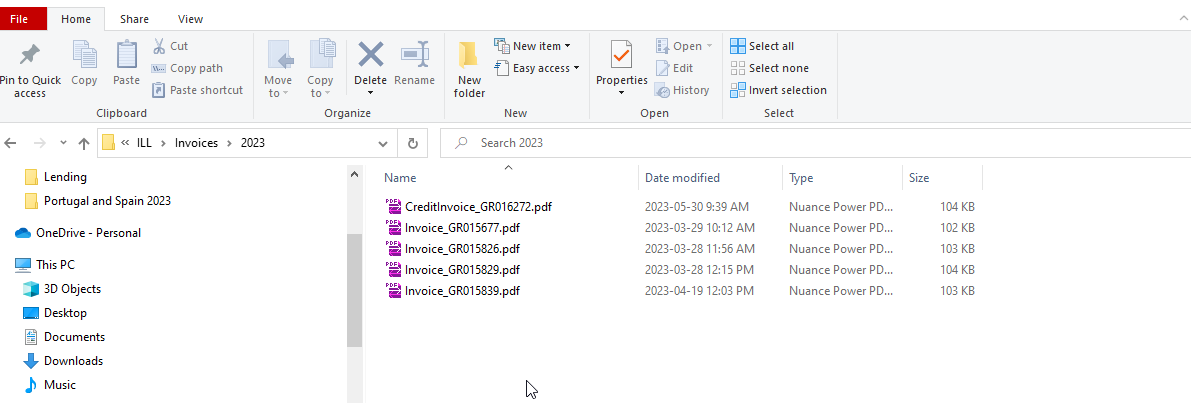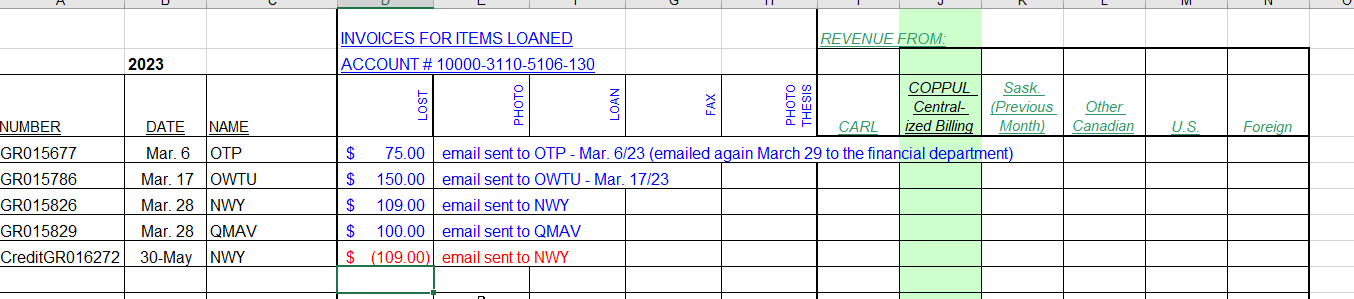Lost ILL Lending Items
LOST ILL LENDING ITEMS
Libraries who borrow resources may contact us that the patron has lost the item. In this case Rapido, Relais and/or Worldshare requests need to be updated accordingly. The item needs to be updated in Alma to missing and a FAST invoice is generated.
Lost Fees
- Lost Fees are the price of the book found in replacement cost of the item plus a $25.00 Service Fee, if no price is listed see Manager, Library Collections Services
Update Rapido – need info
Update Relais
- Wand Request Number
- A notification may appear from the lending library stating the item was lost, or to send lost invoice
- Remove notification by clicking Dismiss Alert
- Click Yes
- Click Radio Button: Lost
- Enter note as required
- Click Update
- Click X to close the screen
- Check history to see the change
Marking Returned/lost Worldshare items (need info)
- Select Lending Requests
- Search by title or External Identifier (REG#)
- Click Search
- Select correct request
- Click Elipsis (…)
- Click Checked In
- Enter Note: Item Lost and Invoiced
- Click Ok
- Status changed to Request Completed
- The status of the item must now be changed to missing
- R-All- Search by Title
- Click Elipsis (…)
- Click Mark as Missing
- Note: Items that are from Federated Colleges may appear in the Request Type: Interlibrary Loan
- All other items should be in the Request Type: Restore Item
- Click Confirm
Re-Ordering Lost ILL Items – REVIEW
- Archer and TPC Libraries
- Lending Clerk will give the title/Author/ISBN information to Acquisitions Staff to re-order the lost item
- Fund Code: MILL
- If a replacement copy is above $150.00 notify Manager, Library Collections Services
- Campion/Luther/First Nations Libraries
- Lending Clerk will email the federated college the lost item invoice at this time ask them to place an order for replacement, if they wish, and include the note replace lost ILL
- Acquisitions staff will place orders following standard ordering procedures
- Delete the missing item record if a replacement is purchased
- If a replacement is not found the item record/holdings/bibliographic record should be deleted, see Withdrawing and Deleting
Invoicing
FAST
All libraries will be invoiced using Financial Services FAST program.
- Select Accounts Receivable
- Select Invoice
- Select New
- Customer: Click Magnifying glass to do a search
- Enter Name
- Click Search – A list will populate
- Select required customer
- Customer information will populate
- Address: Check all information is correct – if it is incorrect contact accounts receivable to update
- Attention: Enter Interlibrary Loans
- Purchase Order/ Ref #: Enter External No from Relais Slip
- Billing: Select LibILL from drop down
- Currency: CDN
- Click Save
- Invoice Number will generate
- Update Invoice
- Description:
- Type Lost, External ID No from Relais request, our request number (REG), book title
- Quantity: 1
- Price: Enter book price – found in item record in Alma – if not available give to Manger, Library Collections Services
- Click Save+
- Description
- Processing Fee
- Price – $25.00
- Click Save
- Add FOAPAL for the required Library:
- Archer: 10000-3110-5106-130
- Campion: 15004-1260-5106-150
- Luther: 15006-1261-5106-150
- First Nations: 15008-1265-5106-130
- Add Amount – ensure this matched description amount
- Click Save
- Edits must be made at this time, ensure all information is correct
- Check Mark: This invoice is ready to be printed and posted
- Click Ok on pop up
- Click Save
- Select required invoice
- Select PDF
- Click Print Batch
- PDF will download save to T Drive:
- Save PDF to: T:\library\Technical Services_Collections\TechServ\ILL\Invoices\YEAR – TO UPDATE
- Email borrowing library the Invoice through ILL Webmail Account
Invoice Tracking
- Update Excel sheet found on the T drive:
- T:\library\Technical Services_Collections\TechServ\ILL\Invoice Log
- Update current year: example invlog2023.xlsx
- Number: Invoice Number
- Date: Date of Invoice
- Name: Library Location
- Lost: Enter amount
Lost Items Returned
If a lost item is returned Alma needs to be updated accordingly however no refund is granted for Lost Interlibrary Loan Items that have already been paid. Give the book to Manager, Technical Services to determine next steps.
Invoice Cancellation
If a lost item is found and returned before the invoice is paid by the borrowing library it can be reversed in Fast.
- Log into Fast
- Click Accounts Receivable
- Click Invoice
- Click New
- Search for Customer by name click Search
- Click Credit Against
- Click Check Mark
- Attention: ILL
- Purchase Order/Ref # – enter Rapido/Worldshare/Relais request number
- Billing Department select: LibILL, click checkmark
- Currency: CDN
- Click Save
- Description: Click Edit
- Change description title include request number, title and processing fee
- Click Save
- Update fund information to the correct libraries FOPAL listed above
- Ensure amount credited is correct
- Click Save
- Select This invoice is ready to be printed and posted
- Click ok on the pop up
- Click Save
- Generate credit memo PDF
- Click Invoice
- Click Batch Print – ensure output is PDF
- Select required invoice
- Click Print Batch
- PDF will generate
- Save PDF to: T:\library\Technical Services_Collections\TechServ\ILL\Invoices\YEAR
- Add Credit to file name
- Email borrowing library the Invoice through ILL Webmail Account
- Update Excel sheet found on the T drive:
- T:\library\Technical Services_Collections\TechServ\ILL\Invoice Log
- Update current year: example invlog2023.xlsx
- Enter Invoice (credit) number
- Enter Date
- Enter Library Code Name
- Enter amount in negative and red colour