Digitization Leganto Reading Lists – Federated Colleges
DIGITIZATION LEGANTO READING LISTS – FEDERATED COLLEGES
Leganto Reading Lists is an interactive, student facing reading list system that allows academics and administrators to build lists for students.
Faculty and staff can place digitization requests on physical materials held by the University libraries in Leganto which will be managed by Collections Services and fulfilled by all University Libraries.
Placing a digitization request in Leganto
- Ensure to select Digitization Request under Requests at the bottom of the screen in order for it to attach to the course and reading list (the first option is populating from Quick Find and is only for patron requests)
- Click Digitization
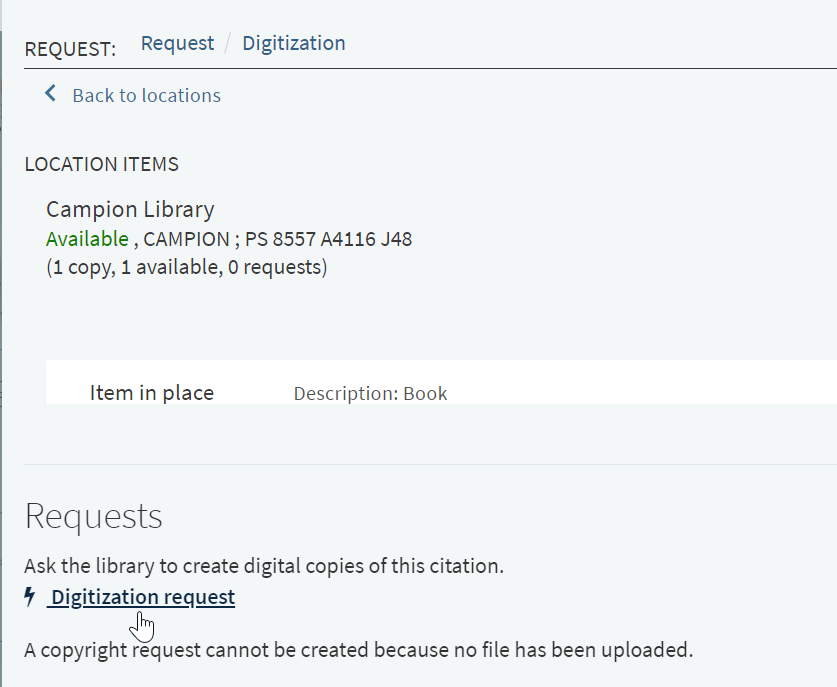
- Add required information
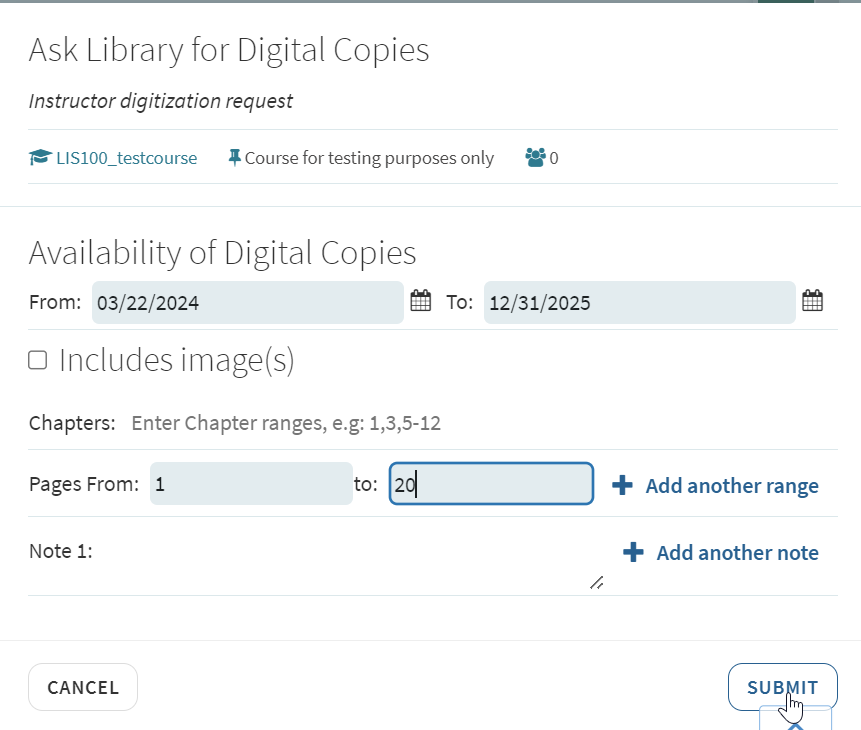
Copyright on Reading List Requests
- The request will show the status as active
- The request will list the copyright status
- Auto Approved
- These items will appear automatically on each libraries pick from shelf list to be scanned and filled
- Auto Approved
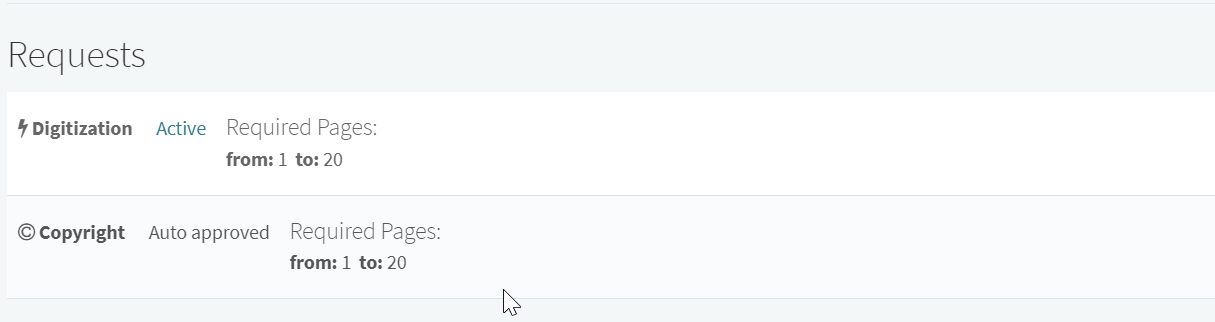
- Waiting for CC
- These items will be reviewed by Collections Services Staff who will handle the approval of Leganto Digitization Requests
- They will also speak with Reserve Staff, Federated Colleges and Copyright Librarian as required to ensure copyright has been cleared before an item is moved to the digitization process
- If the copyright is approved the request will appear on each libraries pick from shelf list
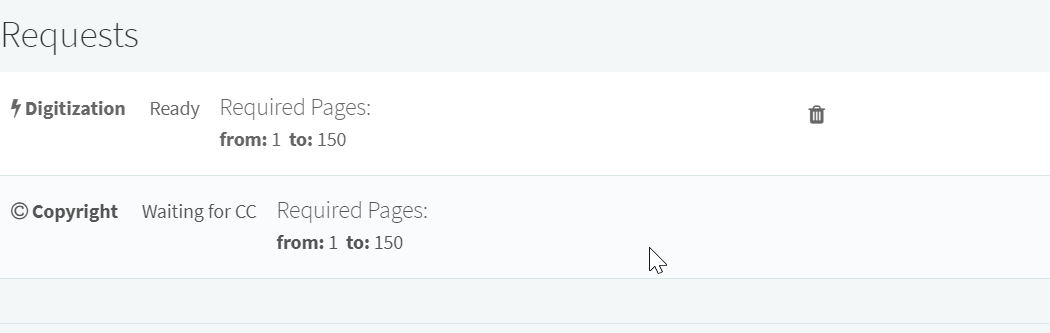
- Rejected Copyright Requests
- If copyright cannot be approved the request will be cancelled by Collections Services and the person who created the digitization request will receive an email via the system of the cancellation status
- Collections Services Staff will also notify Reserves or the Federated College of the cancellation
- The reading list citation in Alma will also be updated that it was cancelled
- Rejected Copyright will be updated in Leganto and Alma
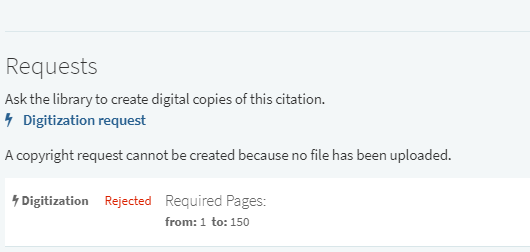
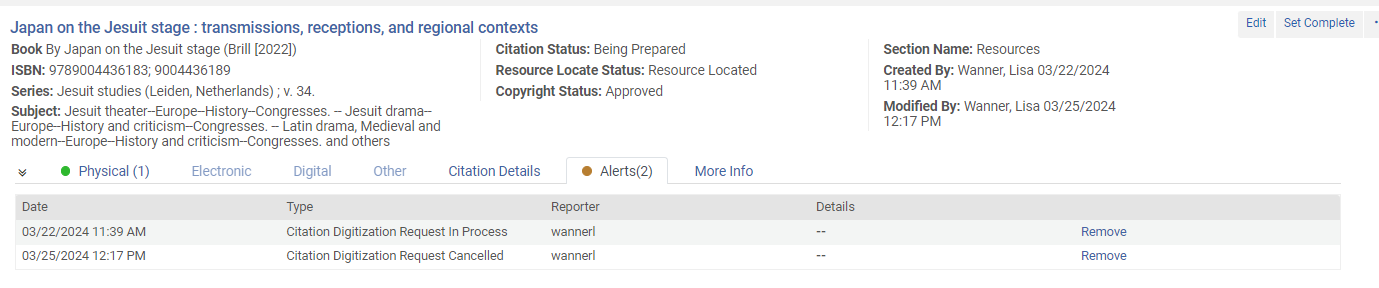
Pick Item From Shelf
- Ensure you are at your libraries circulation desk
- Example:
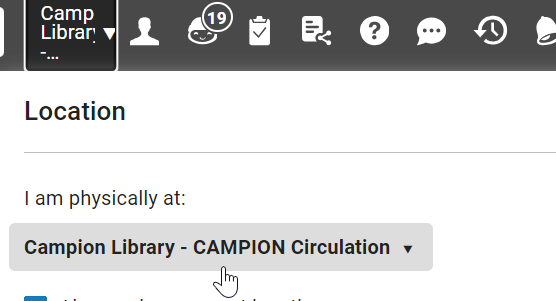
- Go to Task List
- Click Other Requests
- Click Pick From Shelf
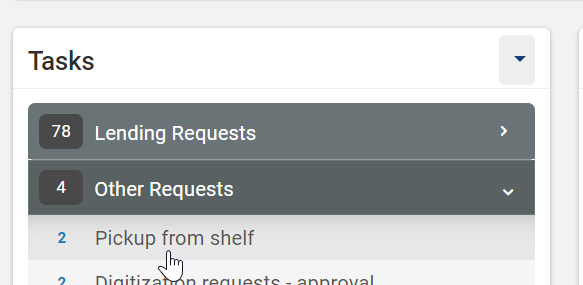
- All requests that have been placed (patron physical, patron digitization and Leganto digitization requests will appear)
- You can use the facets to narrow down the items you would like to pull from the shelf or to determine their request type
- Facets>Request/Process Type
- Select Library Physical Digitization
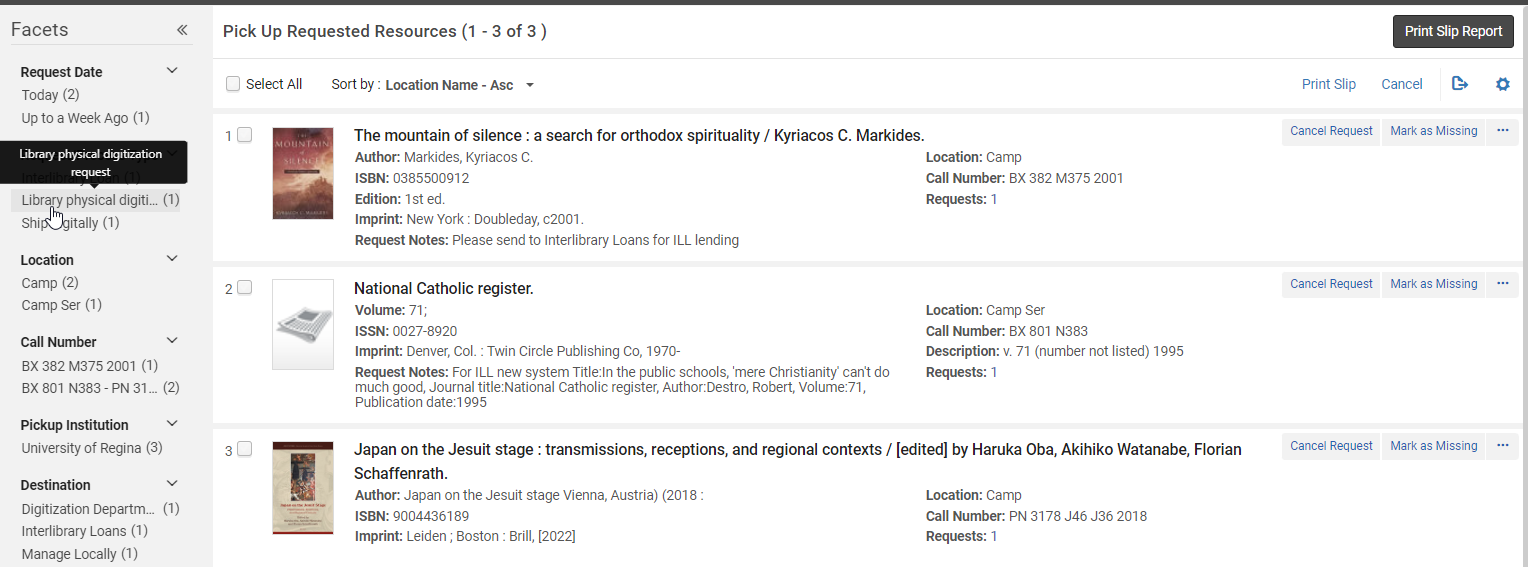
- For additional review of request types and information see Monitor Requests and Item Processes
- Pick slips can be printed individually by clicking the Ellipsis (…) on each request

- Or by selecting all titles
- Click Print Slip Report

- Once items are picked from the shelf scan them in at your library: Fulfillment>Resource Requests>Scan in Items
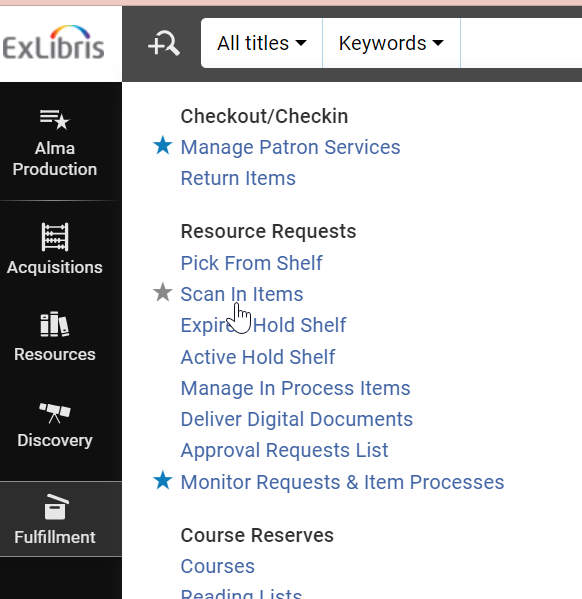
- Wand Item Barcode
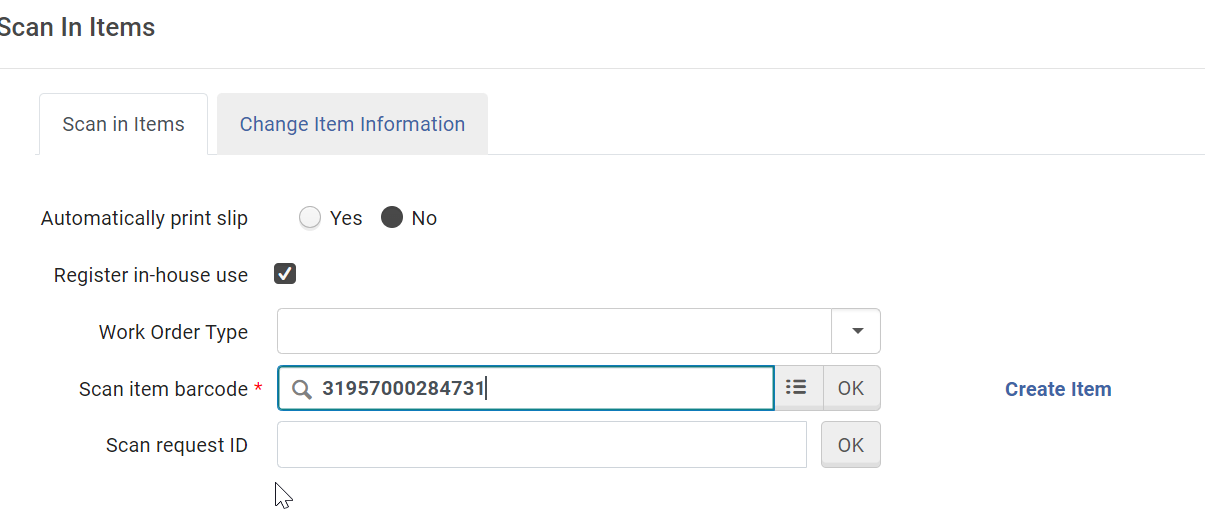
- Status will update to:
- Destination- University of Regina – Digitization Department For Institution
- Request Type- Library Physical Digitization Request
- Click Ok
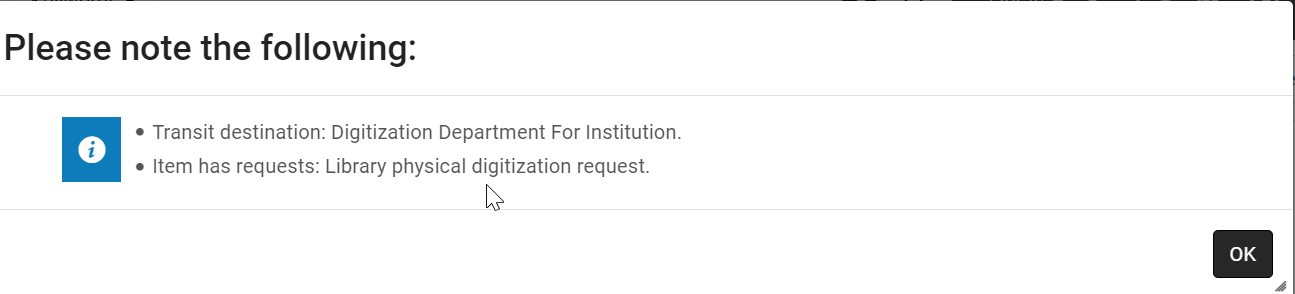
Scanning
- When you scan is based on your own workflow
- Ensure to attach the Leganto Cover Letter to all Reading Lists Scans
Supplying a Digitization Request
- All Leganto digitization requests must be filled from the Digitization Department for Institution
- Change your currently at to: Digitization Department for Institution
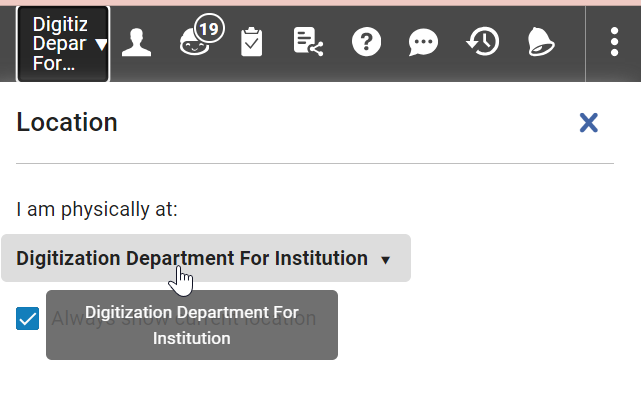
- Select: Fulfillment>Resource Requests>Scan in Items
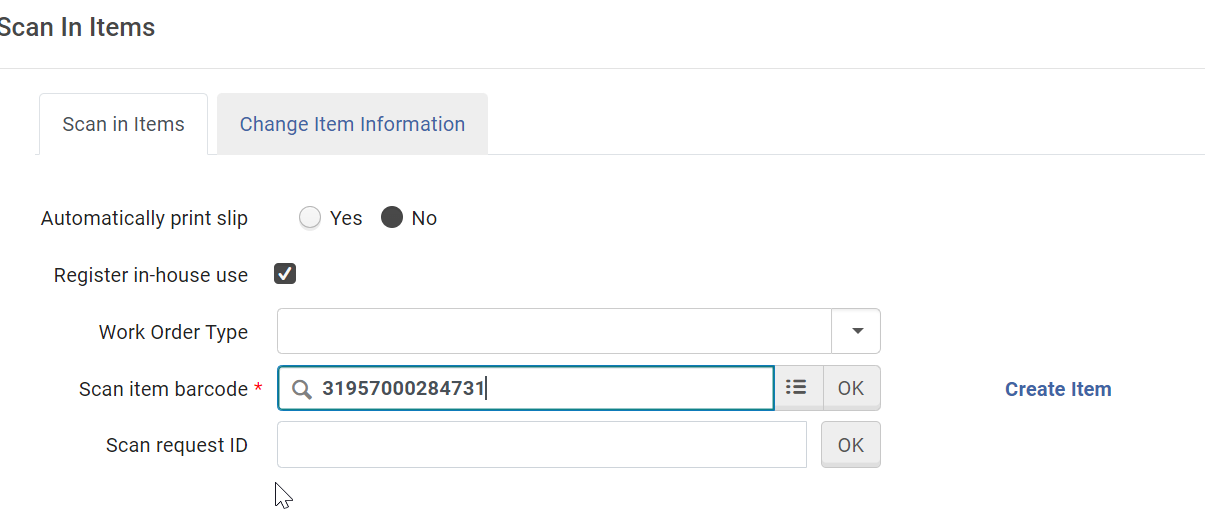
- Click Ok
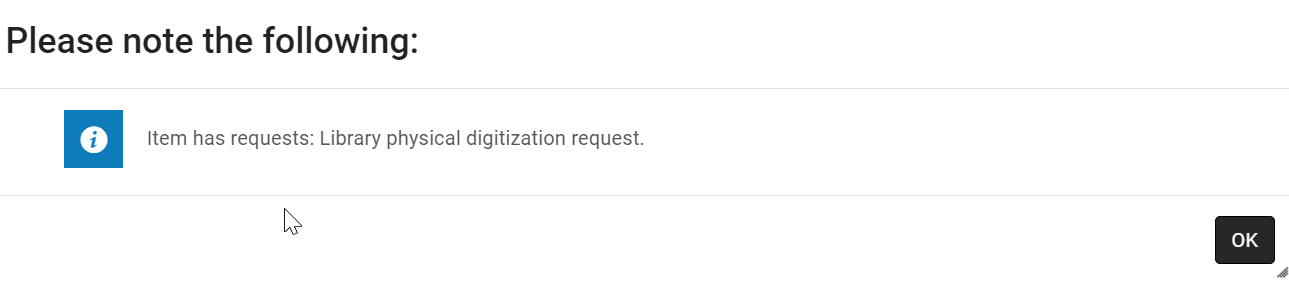
- Status will update to destination digitization
- Request/Process Type Library Physical Digitization Department
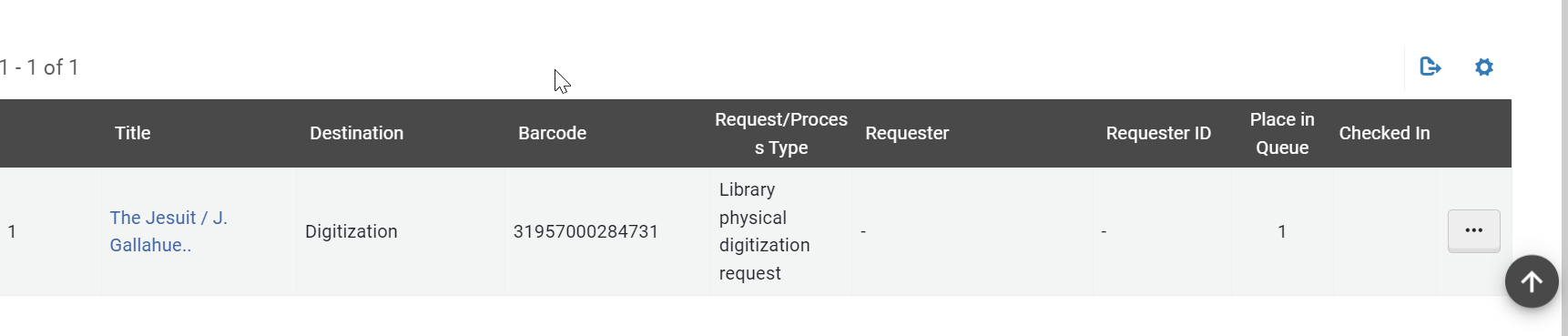
- Return to the home screen
- In Task List:
- Click Item
- Click Digitization
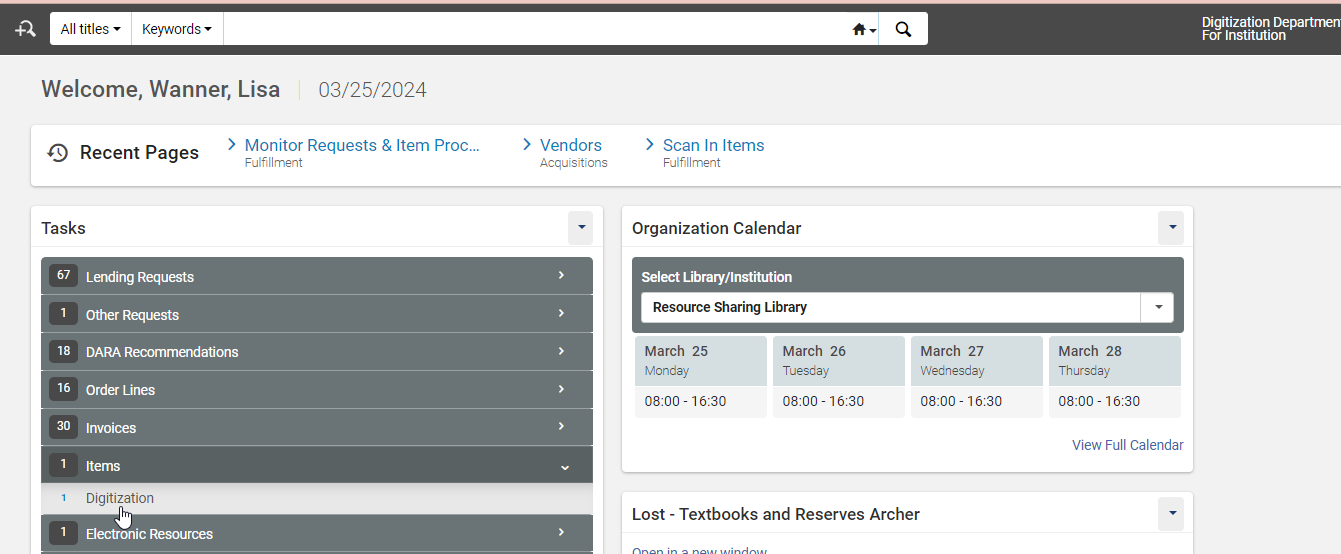
- Click Ellipsis (…) for requested item
- Click Next Step
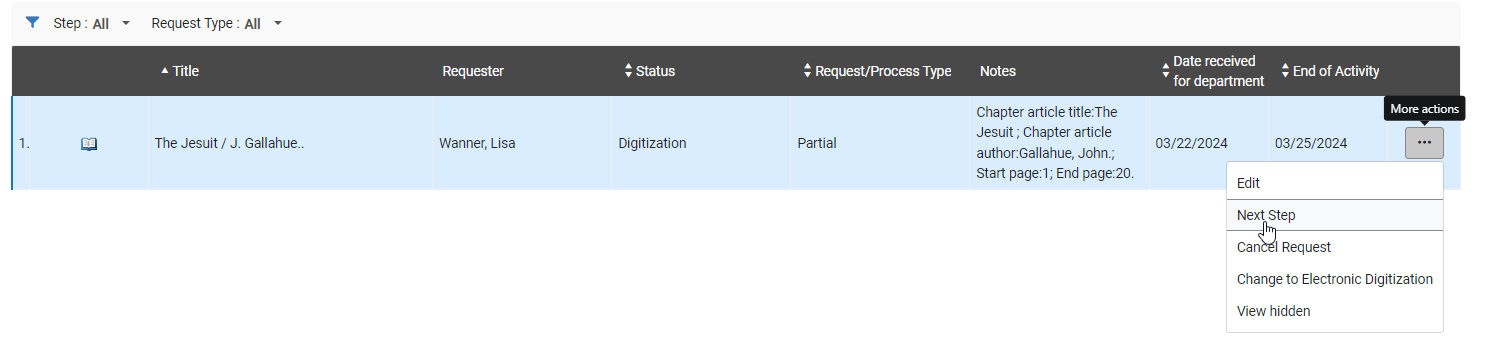
- Click Ellipsis (…) again
- Click Attach Documents
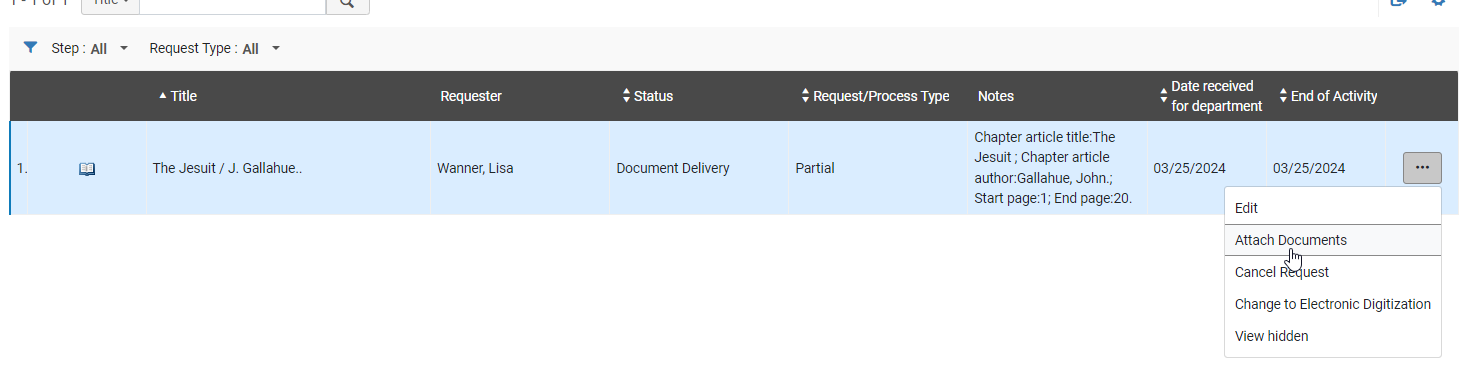
- Click Add Attachment

- Click Folder
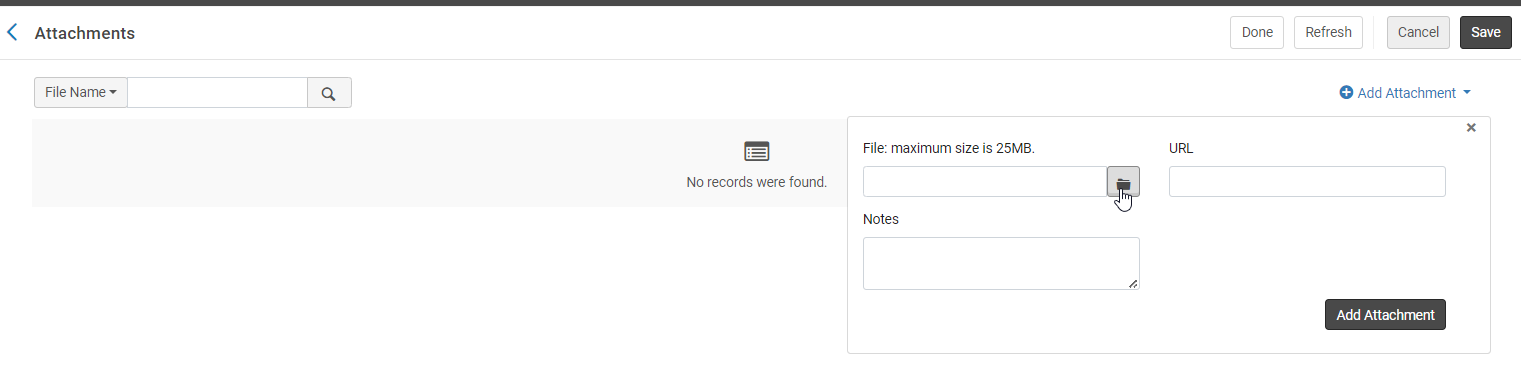
- Find the location of your saved document and attach
- Click Add Attachment
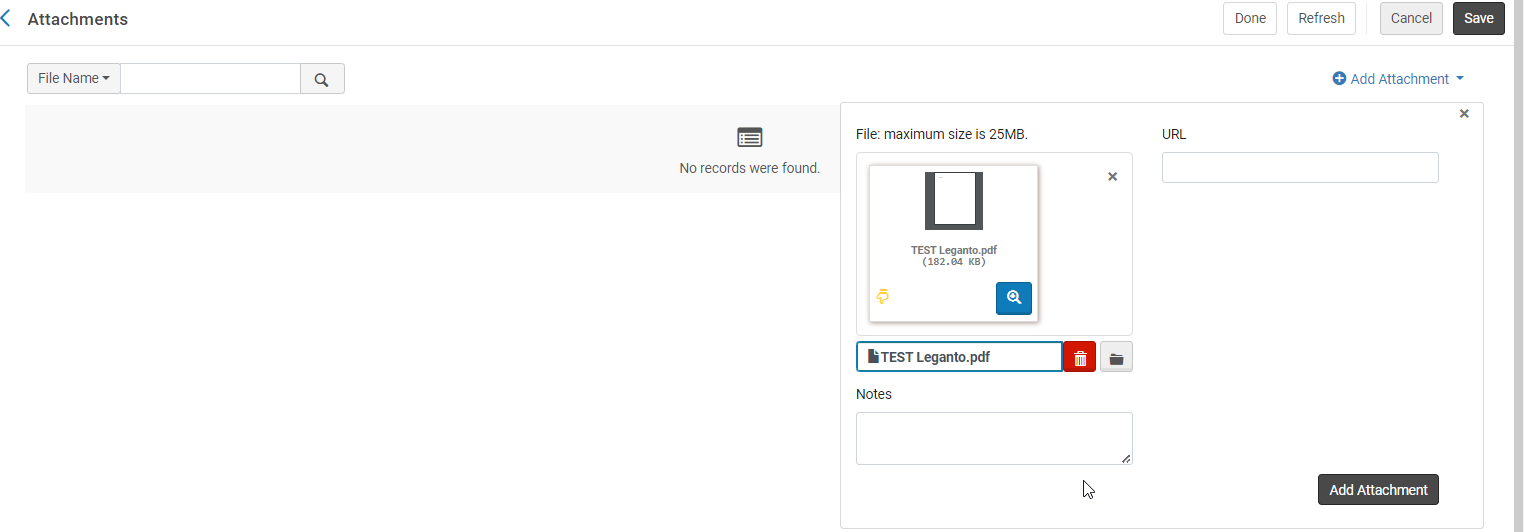
- Upload status will state Pending
- Click Refresh

- Upload Status will change to Uploaded
- Click Done to push the request onto the Reading List

- Note:
- If you click save this does not move the request it only updates the current workflow and leaves the request in the digitization department
- If there are any issues during this process email libraryorders@uregina.ca
- Ensure to provide the Request Title and any information that can help staff determine the issue
- If you have quick print enabled a Transit Letter will populate
- Destination To: Will be the home library
- Click Cancel
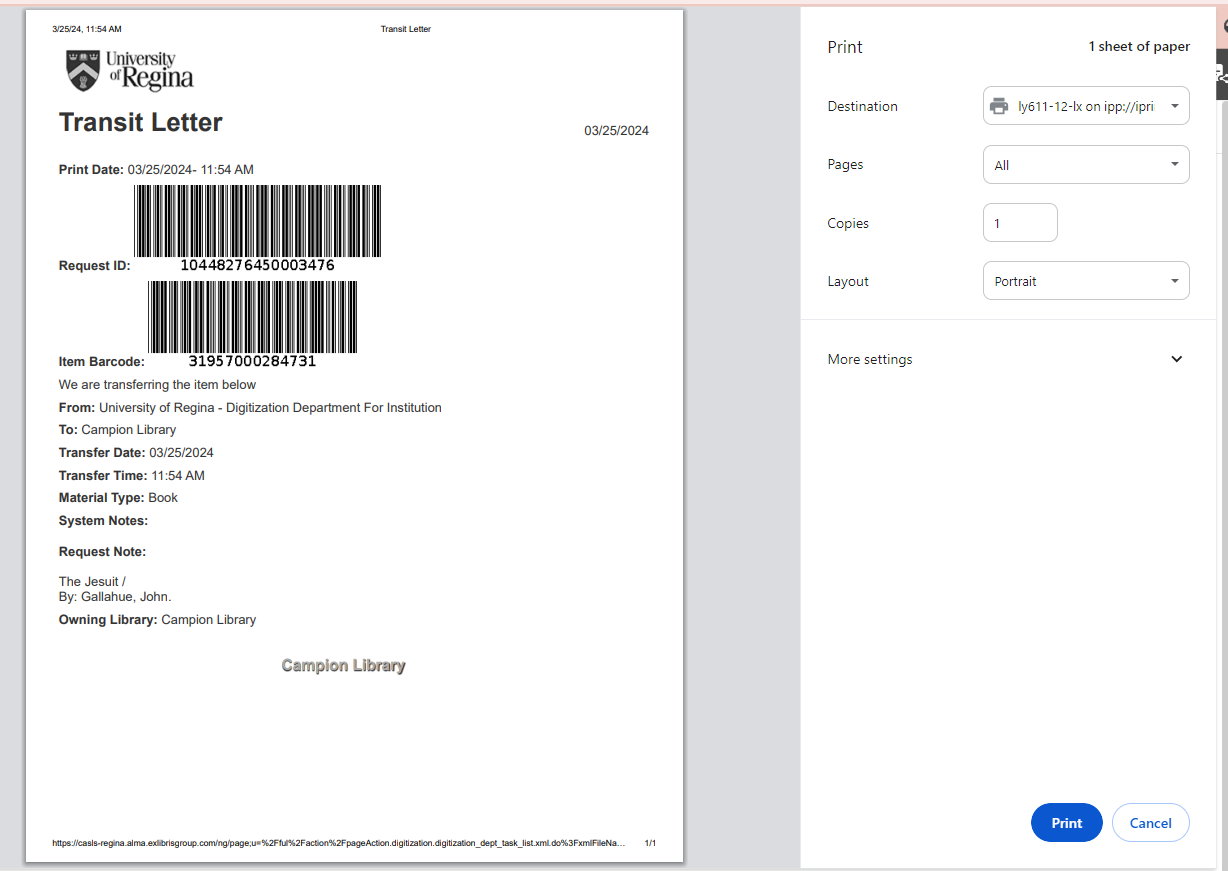
- Request will disappear and the article will attach to the Reading List

- An email will be sent to the requester that the Reading List has be updated
- The scanned document is available to view in Leganto and Alma Reading Lists
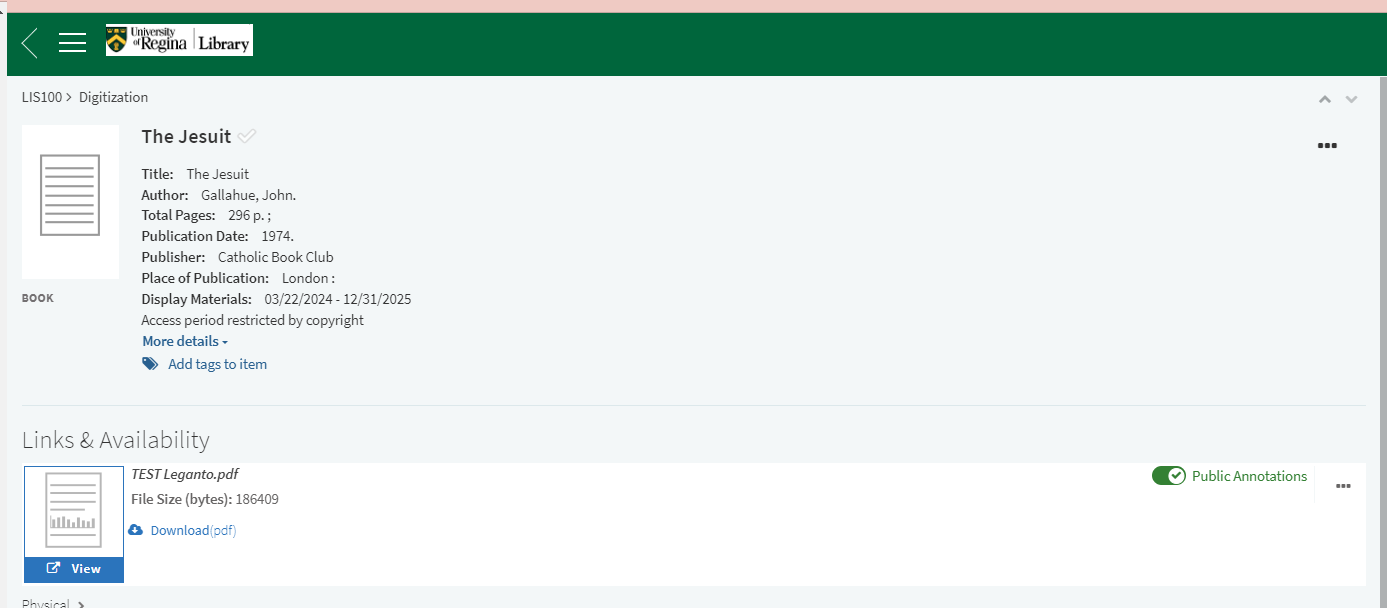

- Return to your libraries currently at location
- Go to Fulfillment>Resource Request>Scan in Items
- Wand the barcode to mark the item back on the shelf
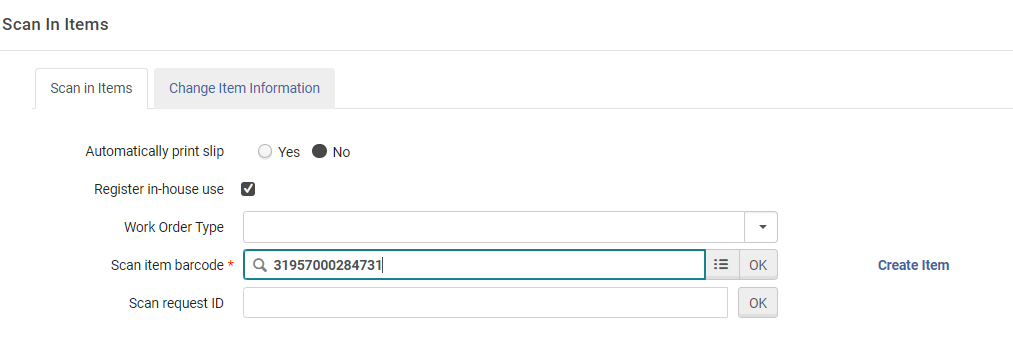
- Item should be updated to Reshelve to “library”

